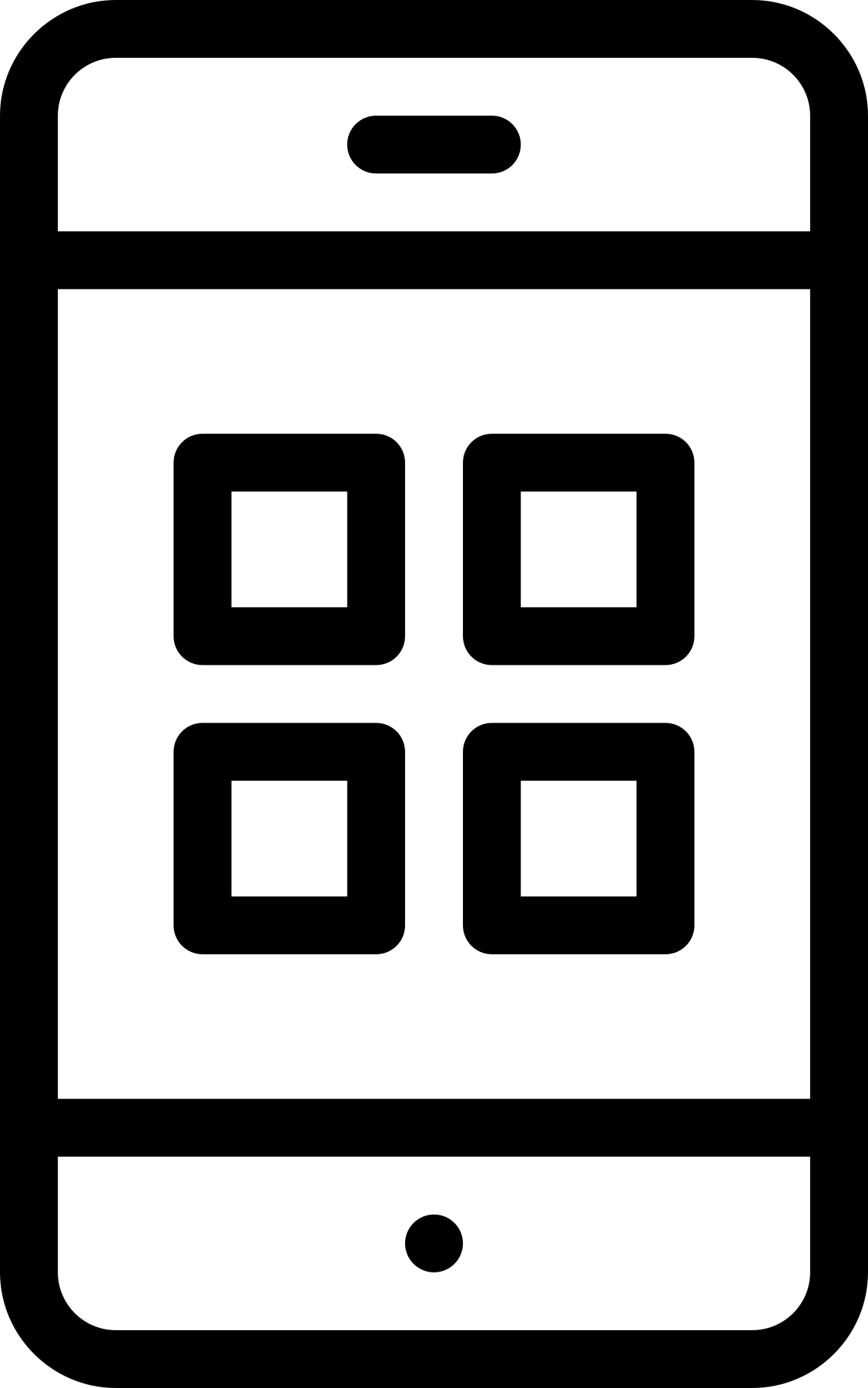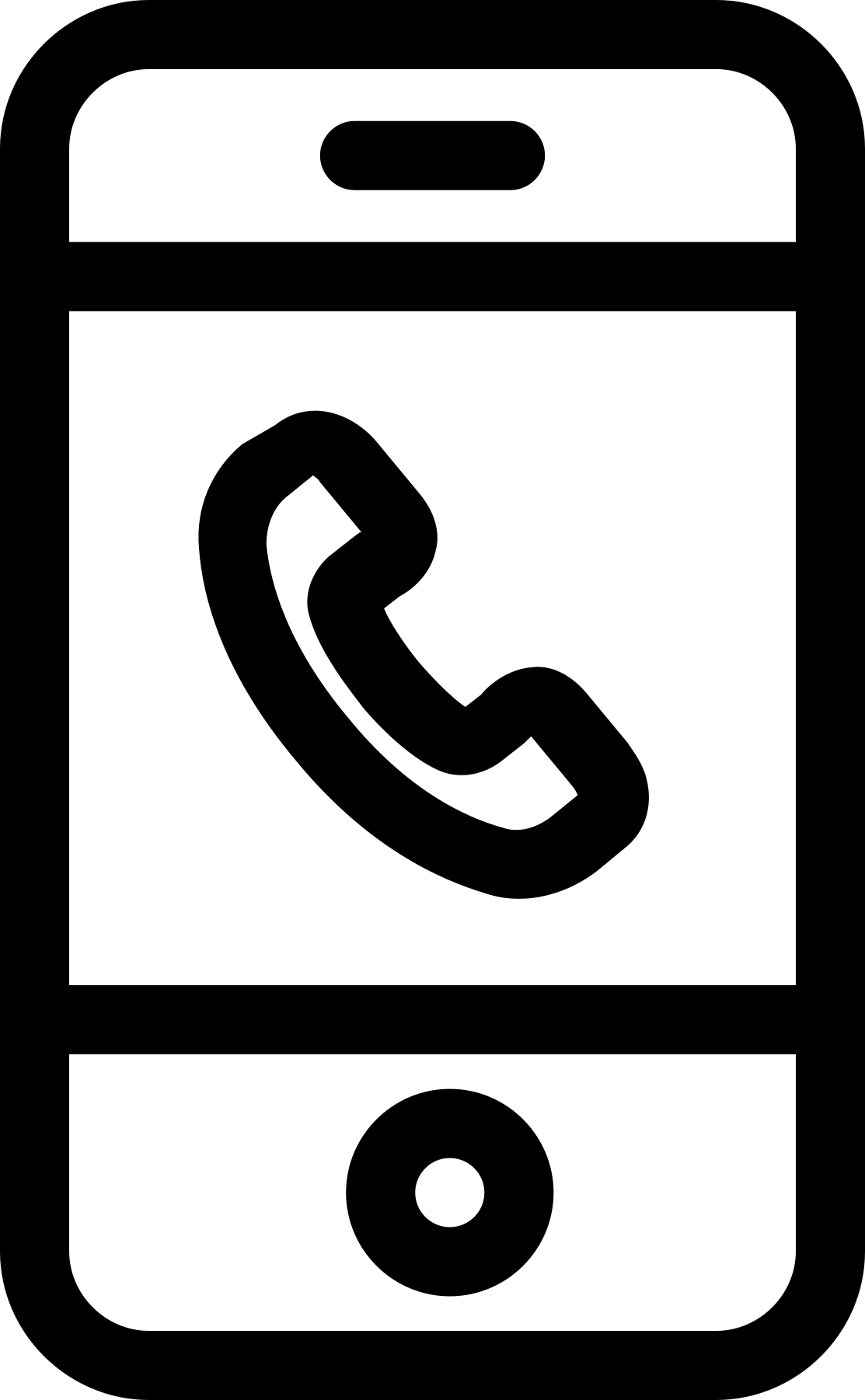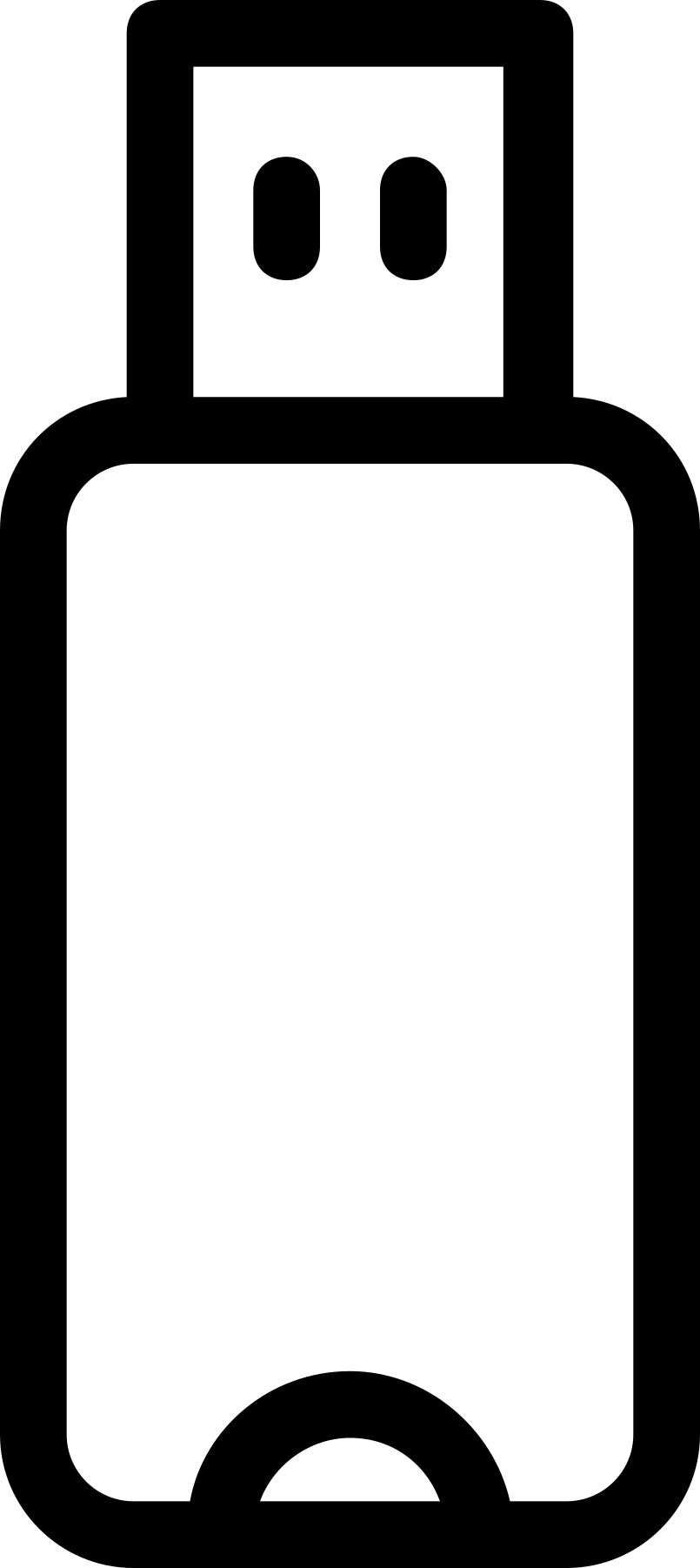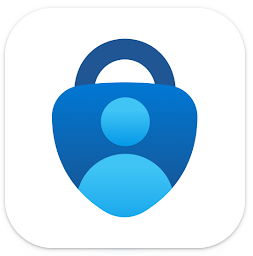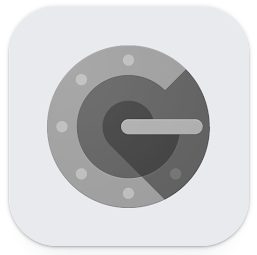Student MFA Information
Southwestern Illinois College IT Division has implemented Multi-Factor Authentication (MFA) for accessing the student Microsoft 365 (M365) tenant. This includes student.swic.edu email, D2L Brightspace, Teams and any additional M365 apps utilized.
What do I need to do?
Login to your student email, and be prepared to setup MFA on your account:
Method 1 – Using an Authenticator App for MFA
Microsoft Authenticator
- Login to Outlook/Microsoft 365, then select Next.
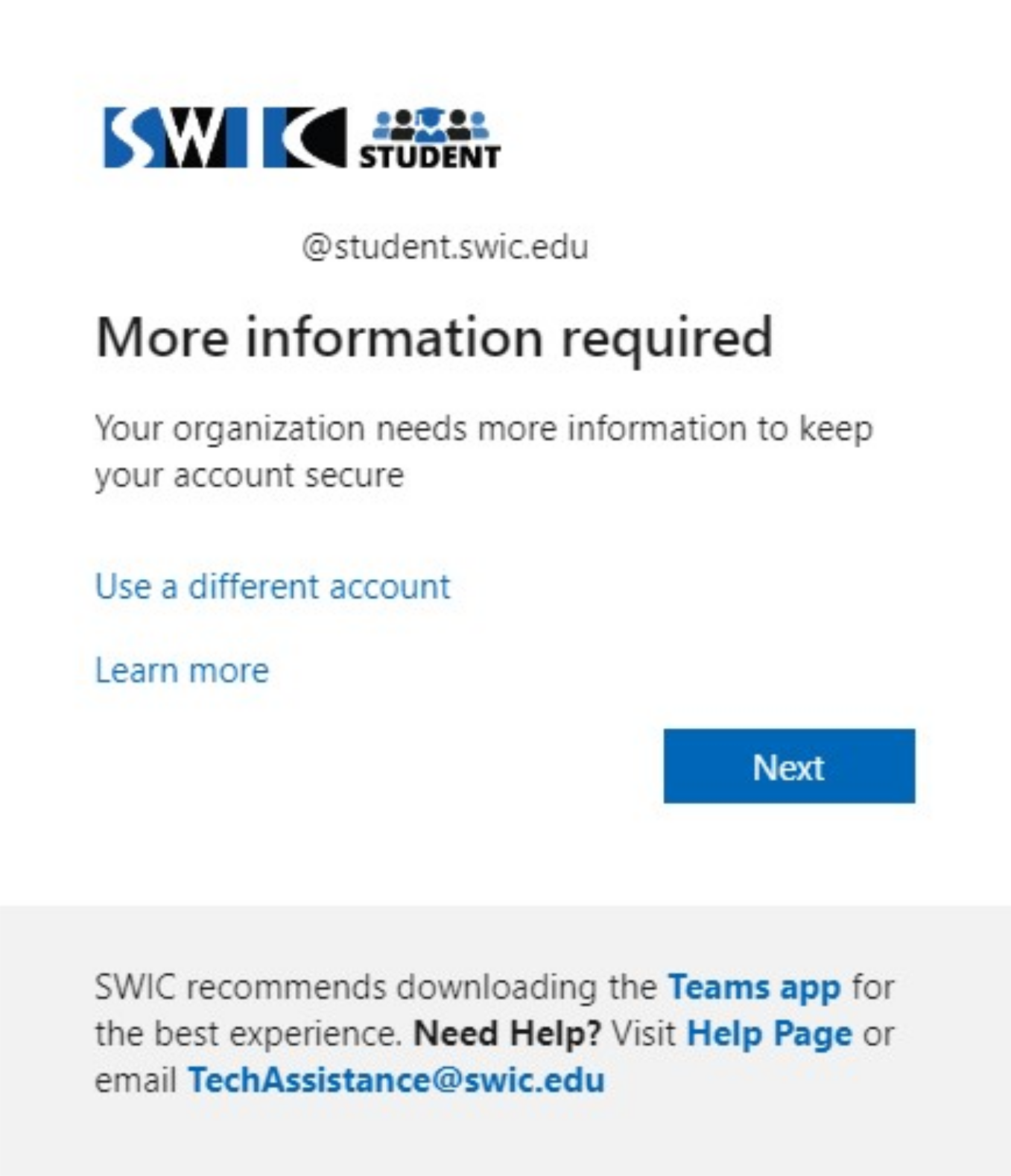
- Select Next to use the Microsoft Authenticator.
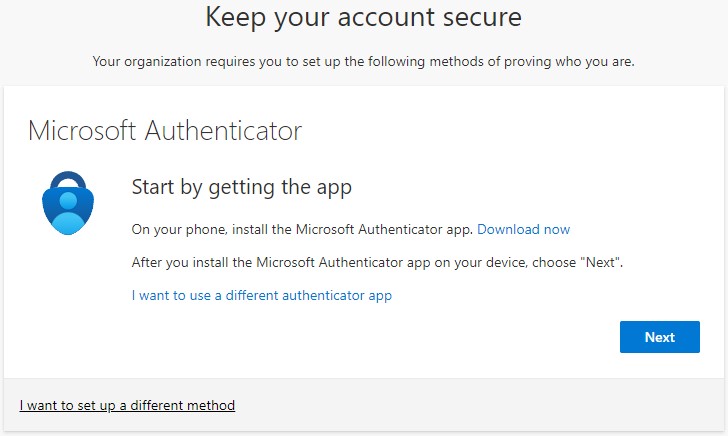
- Set up your app:
– Open the Microsoft Authenticator app.
– If prompted, allow notifications.
– Then add an account, and select “Work or school”.
Select Next.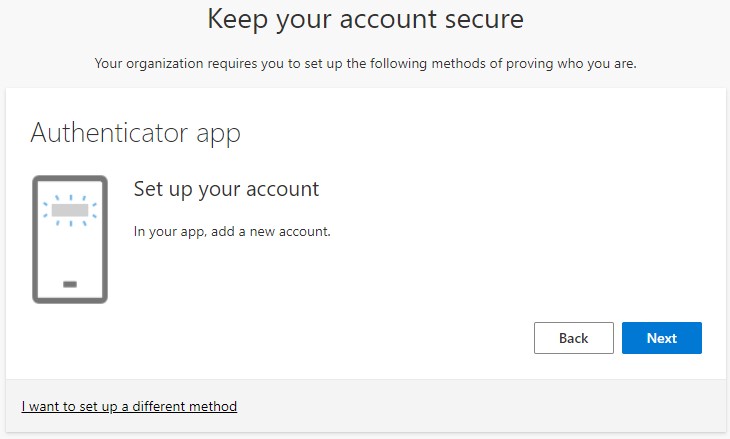
- Scan the QR code with the app, then select Next.
– If you can’t scan the QR code, click Can’t scan image? to enter the code into the app.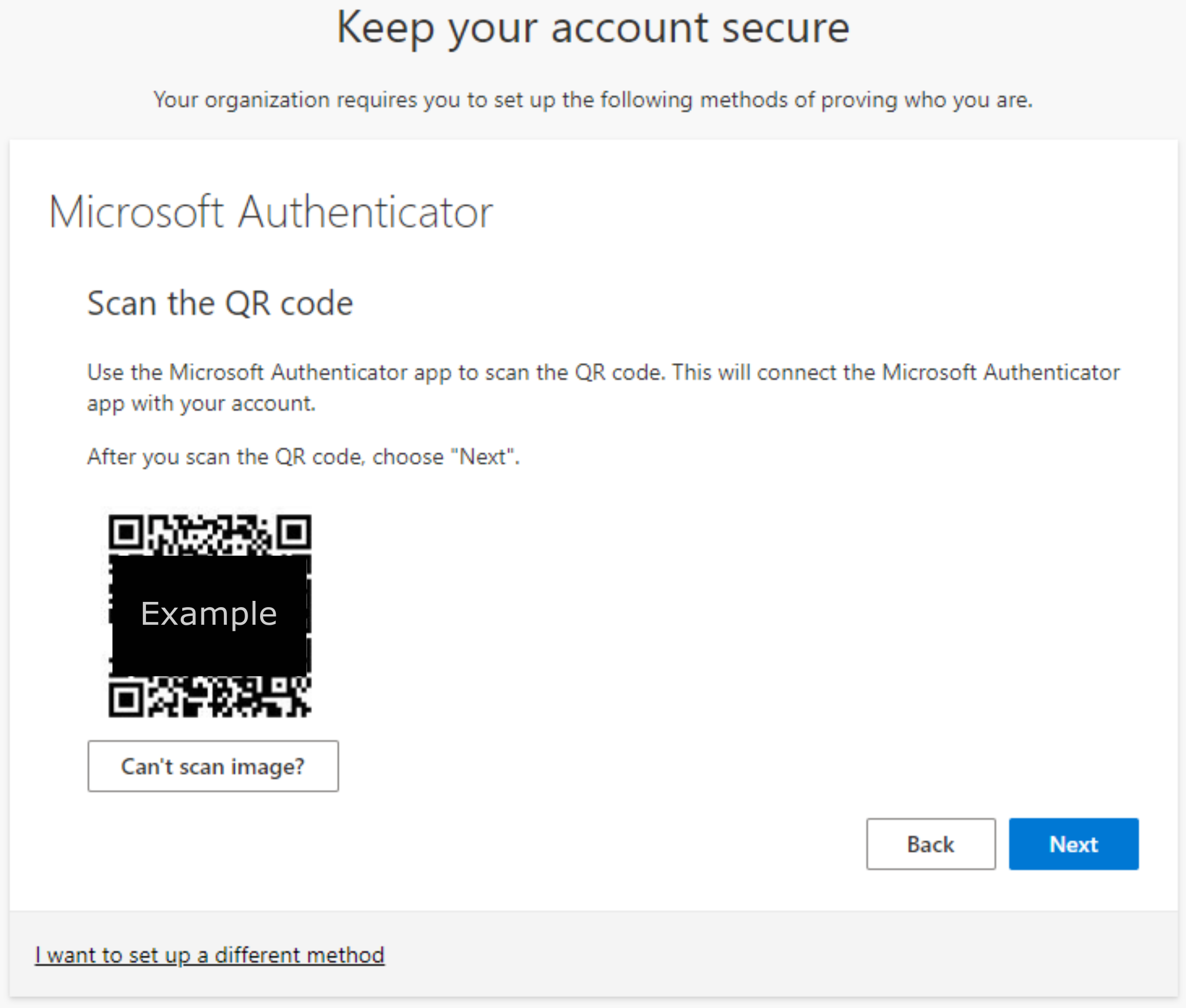
- Approve the notification – enter the number displayed on your screen in the app, then select Next.
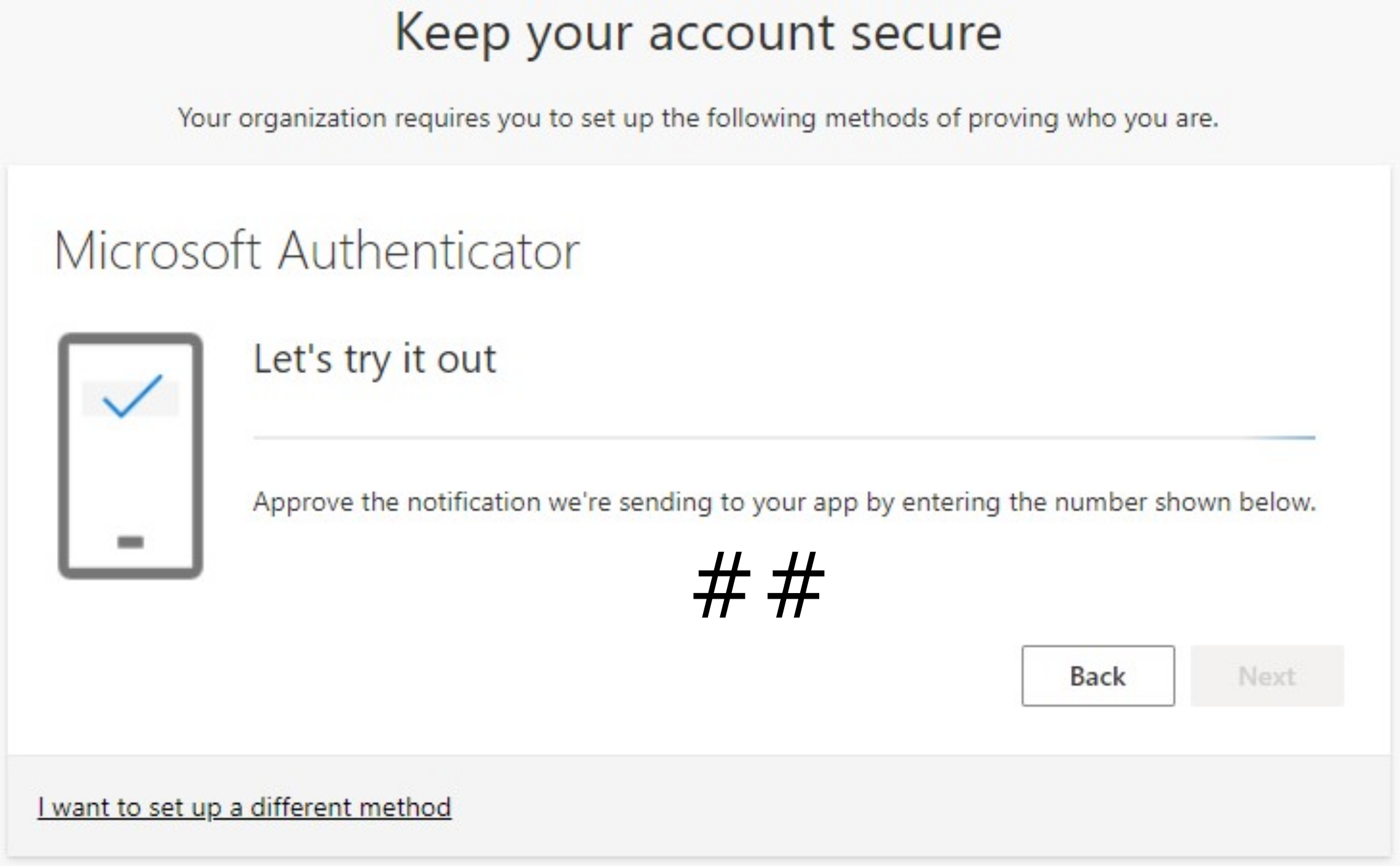
- After approval, select Next.
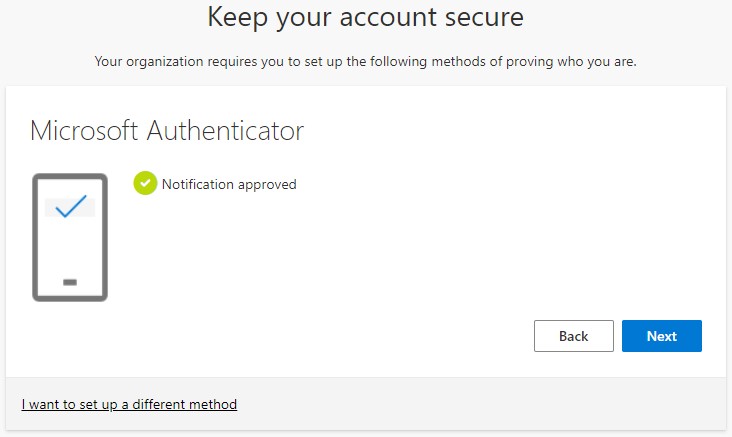
- Success! Select Done to continue.
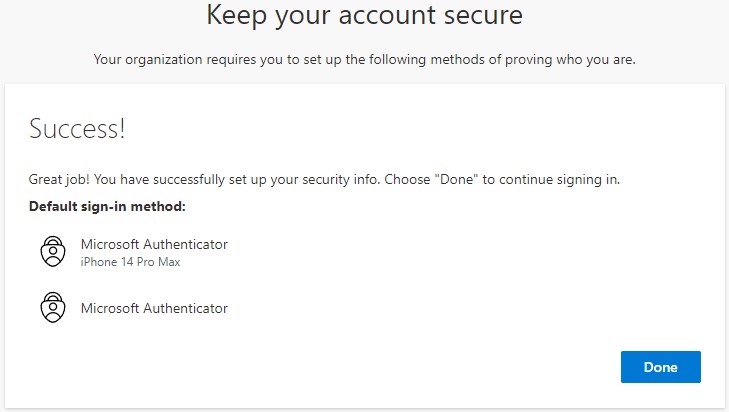
Google Authenticator
- Login to Outlook/Microsoft 365, then select Next.
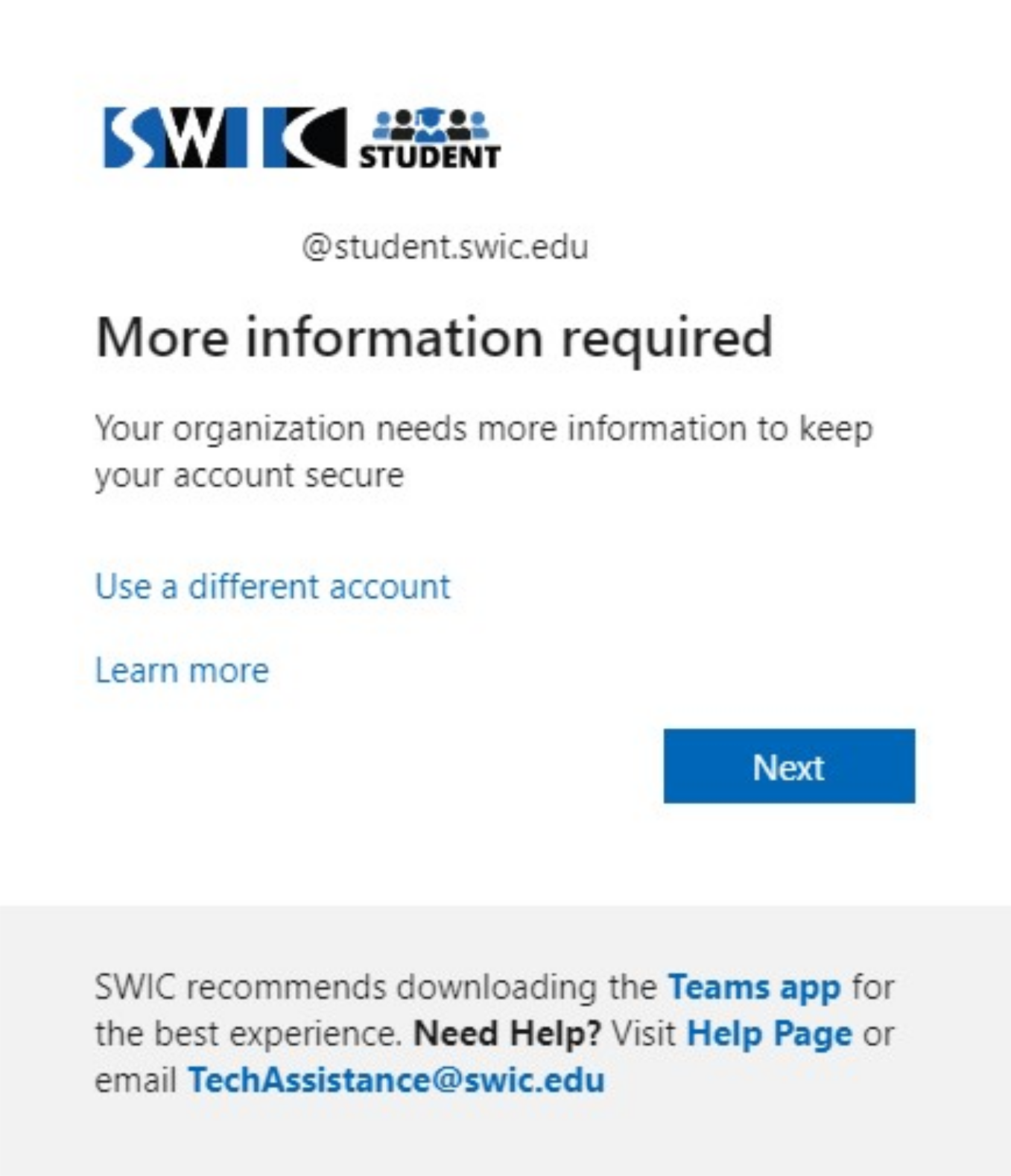
- Select I want to use a different authenticator app.
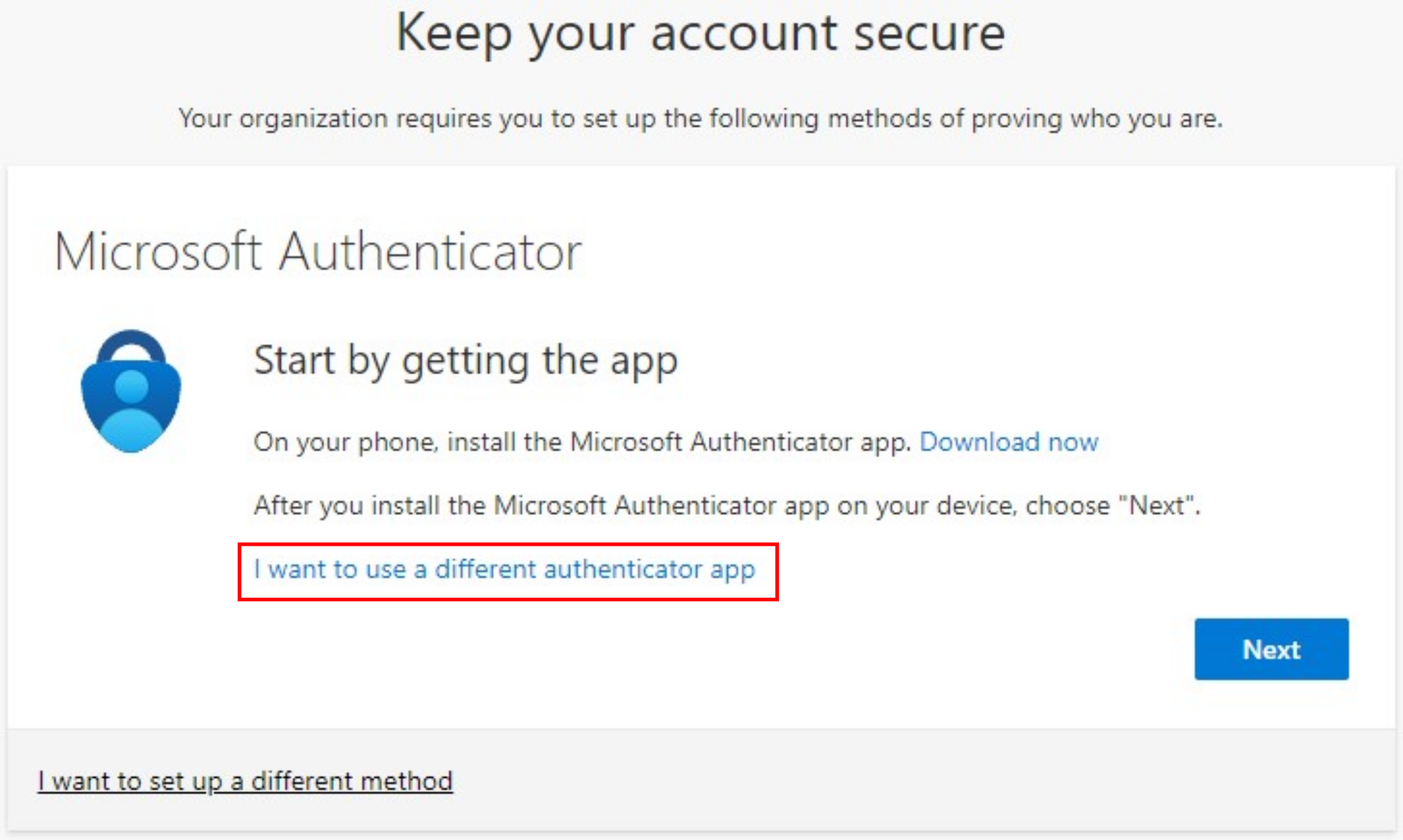
- In your app, add a new account, then select Next.
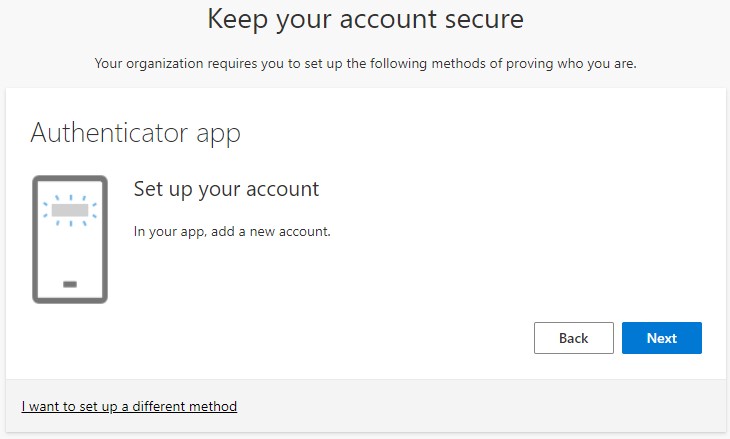
- Scan the QR code with the app, then select Next.
– If you can’t scan the QR code, click Can’t scan image? to enter the code into the app.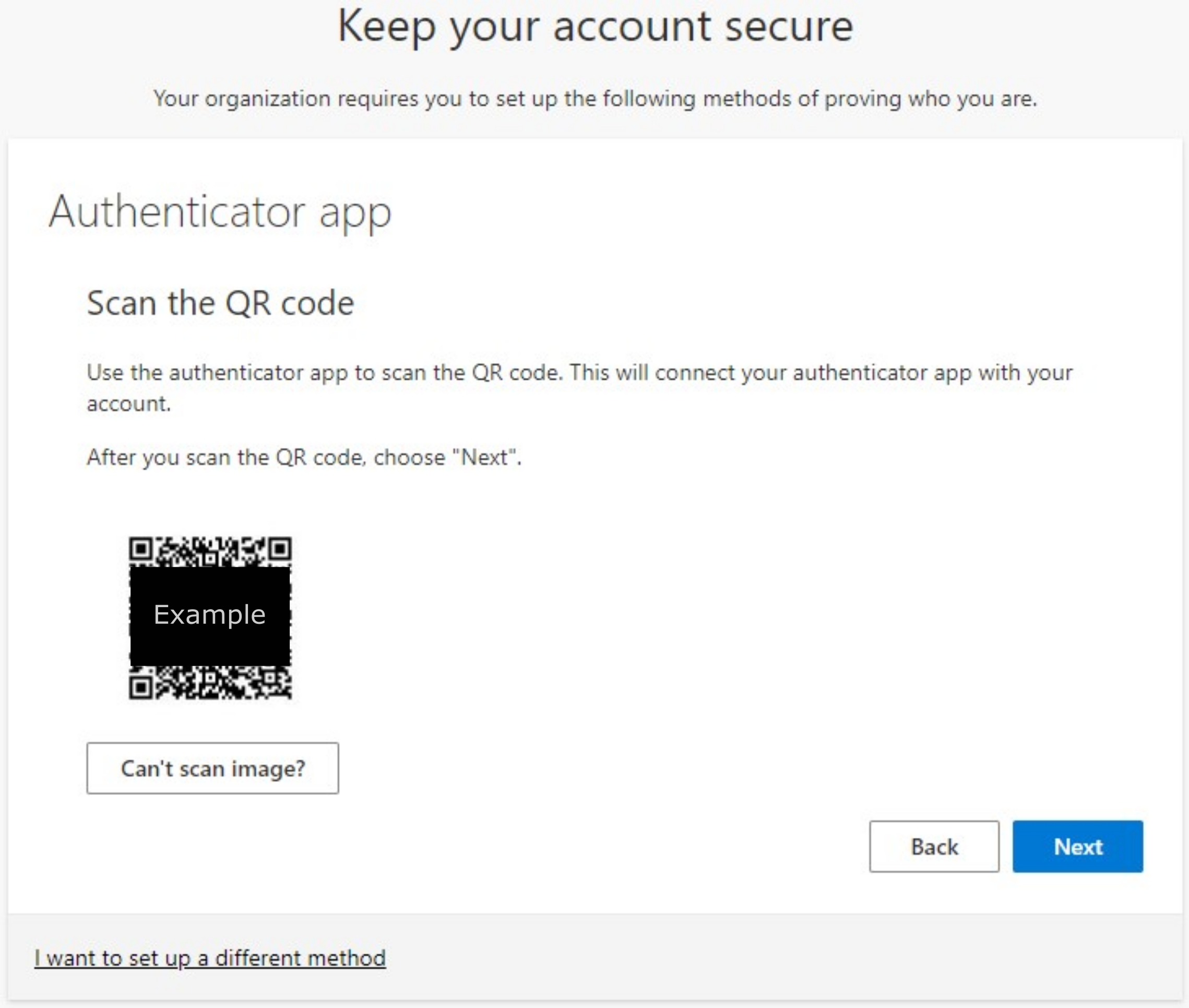
- Enter the code from your app, then select Next.
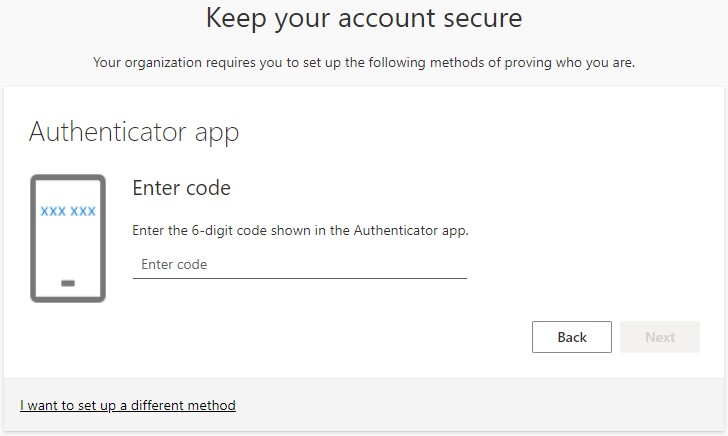
- Success! Select Done to continue.
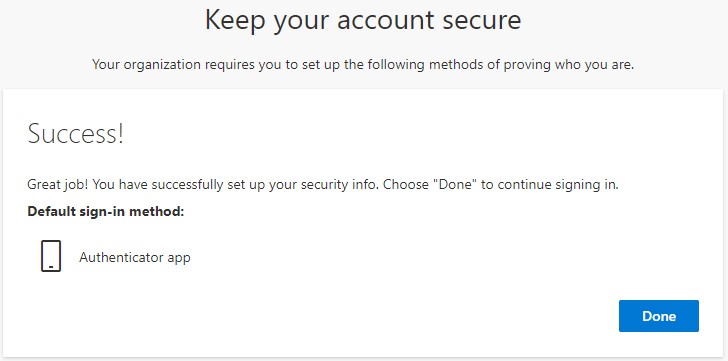
Method 2 – Use a Phone Call/Text Message for MFA
- Login to Outlook/Microsoft 365, then select Next.
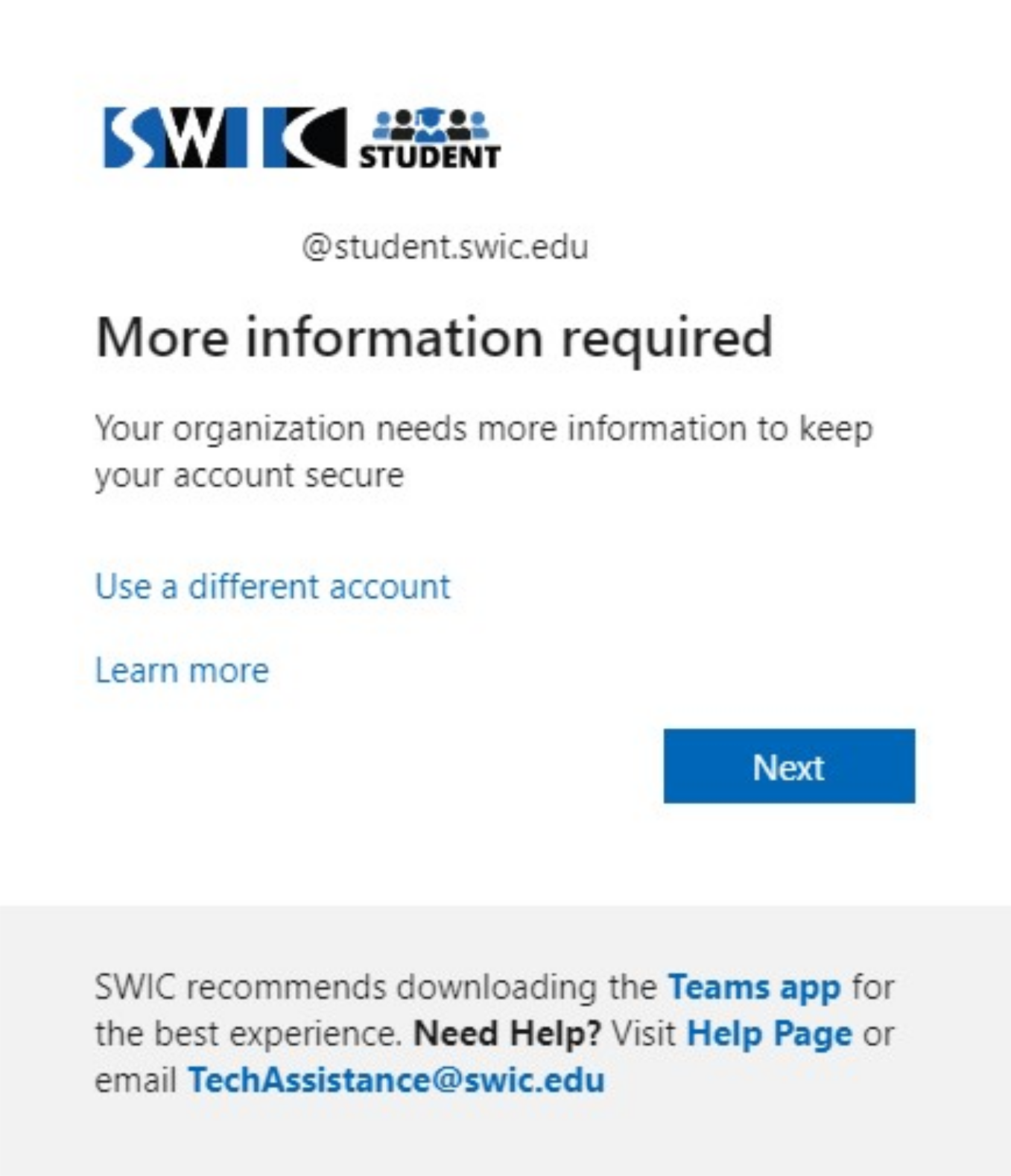
- Select I want to set up a different method.
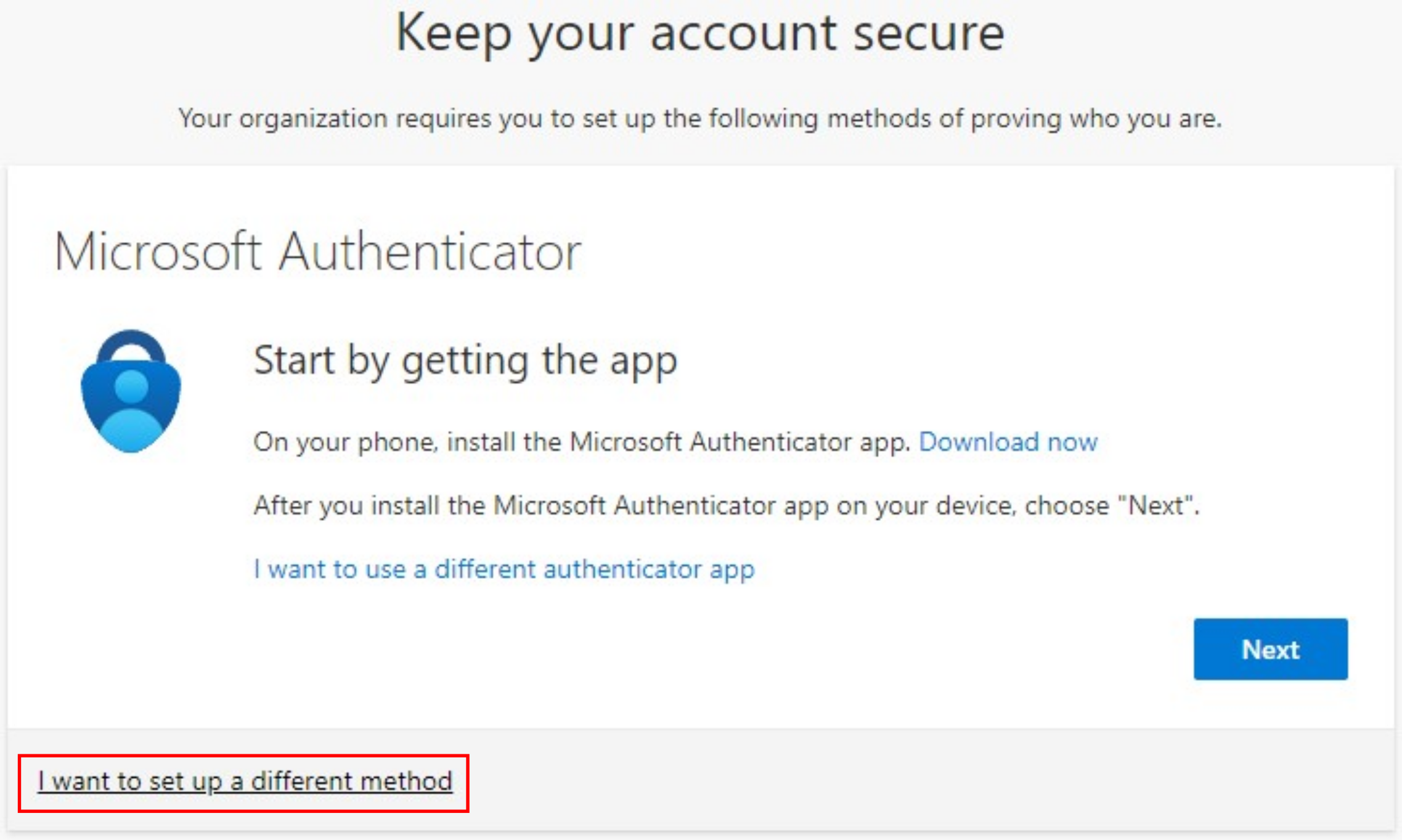
- Select Phone, then Confirm.
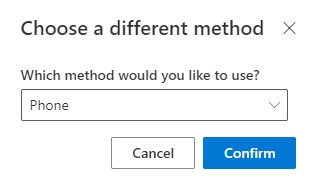
- Enter your 10-digit phone number, then select Text me a code OR Call me, then Next.
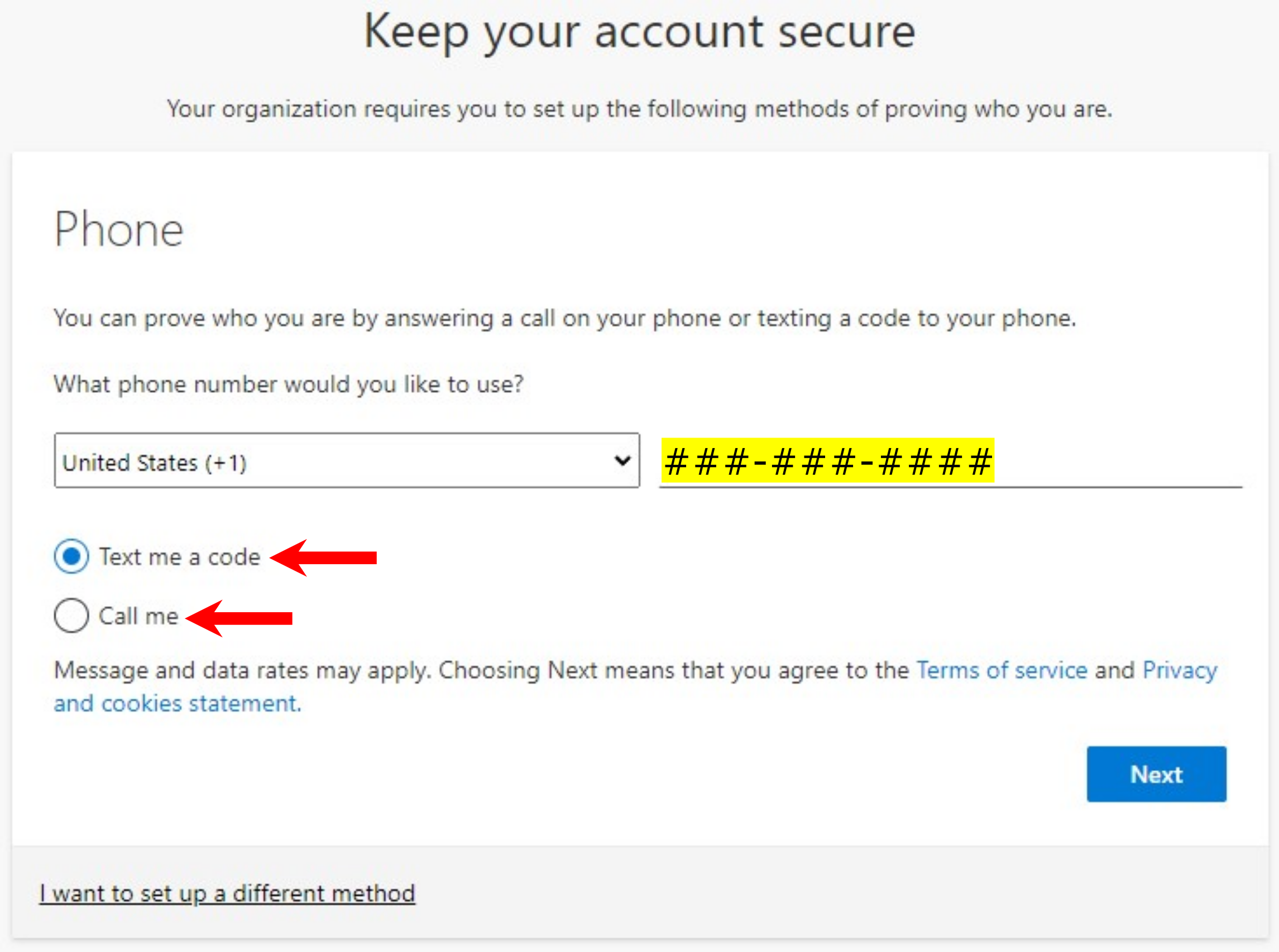
CALL ME: You will receive a call from a Toll Free Number; follow the prompts to allow login.
TEXT: You will be texted a code, enter it on the next screen, then select Next.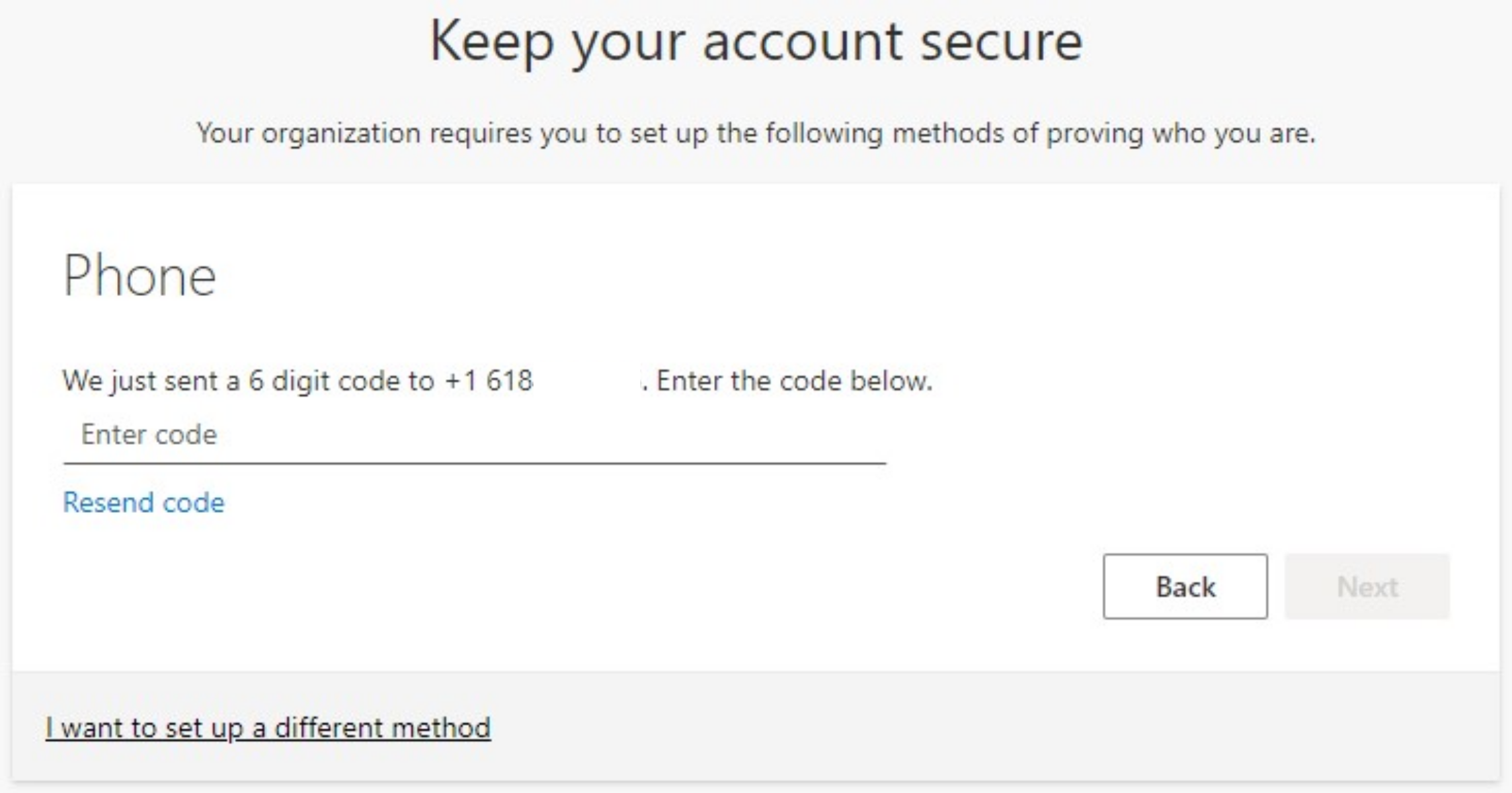
Method 3 – Use a FIDO2 Security Key
Security Key Info
- USB security keys are available to purchase at the Bookstore.
- Security keys must be both FIDO2 and Microsoft-compliant.
- Make sure you are on a device running the Windows 10 May 2019 Update and using a supported browser.
- The SWIC Technology Assistance Center can only provide limited support for personal devices; you may have to consult your security key manufacturer site for additional help.
Security Key Setup
- Contact the Technology Assistance Center during business hours to have a Temporary Access Pass (TAP) added to your account:
- 618-222-7942
- TechAssistance@swic.edu
- Be prepared to to verify your identity – have your student ID number available!
- Sign in to Outlook/Microsoft 365 with your student email and TAP.
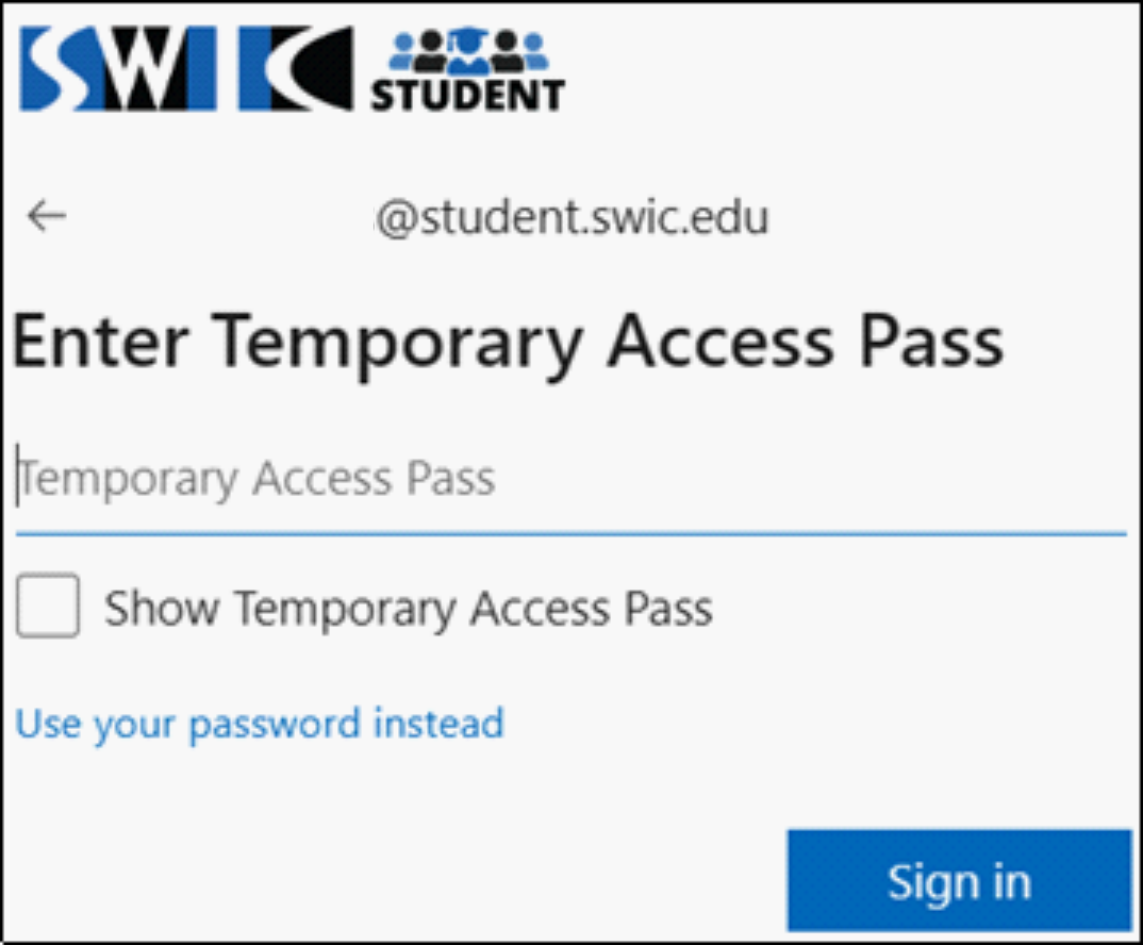
- Click on your profile in the upper right, then go to View account.
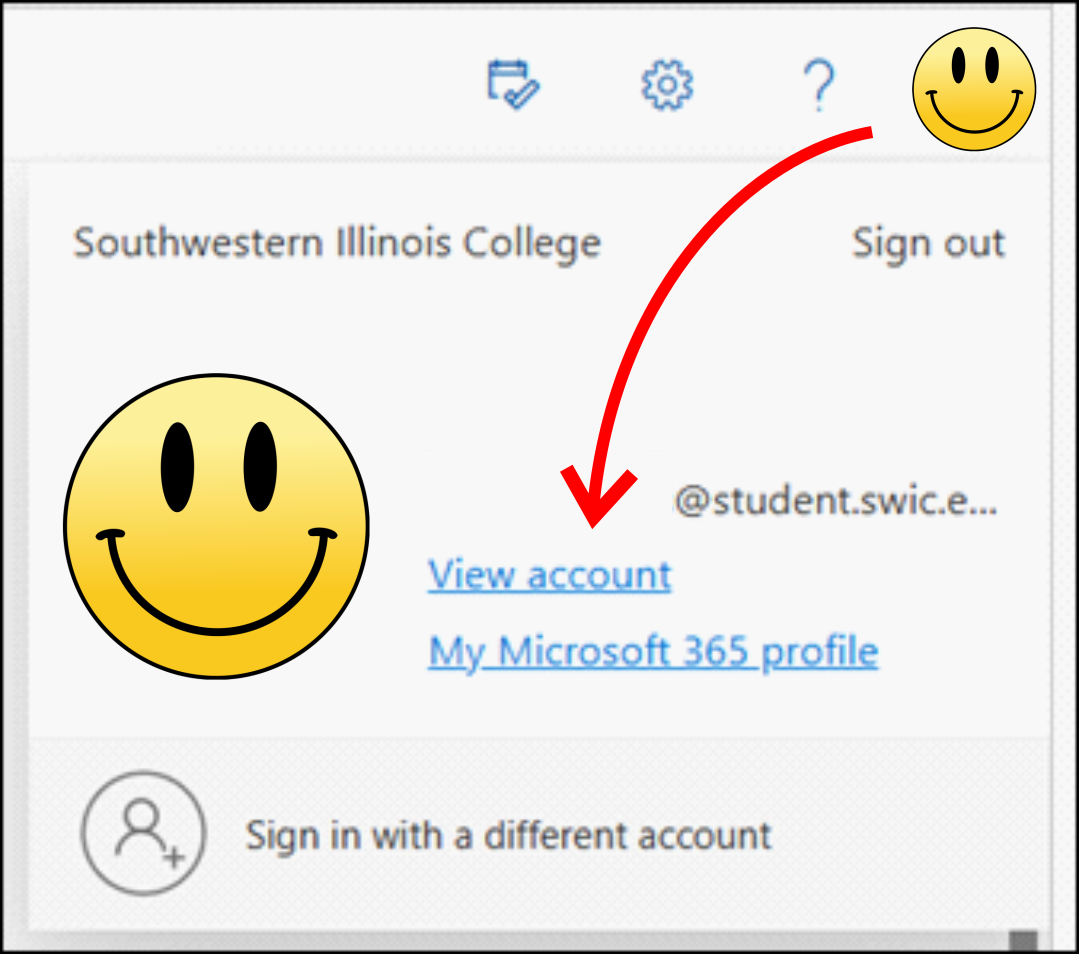
- Click on the UPDATE INFO link on the Security info tile.
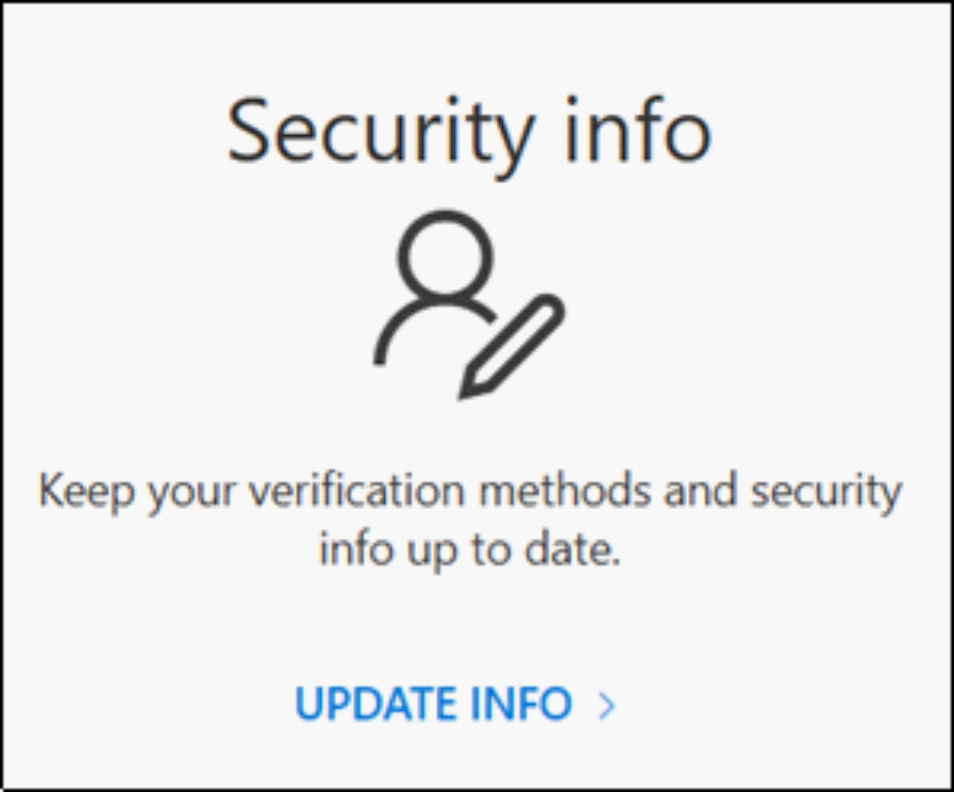
- Click on the Add sign-in method link, and select Security key, then Add.
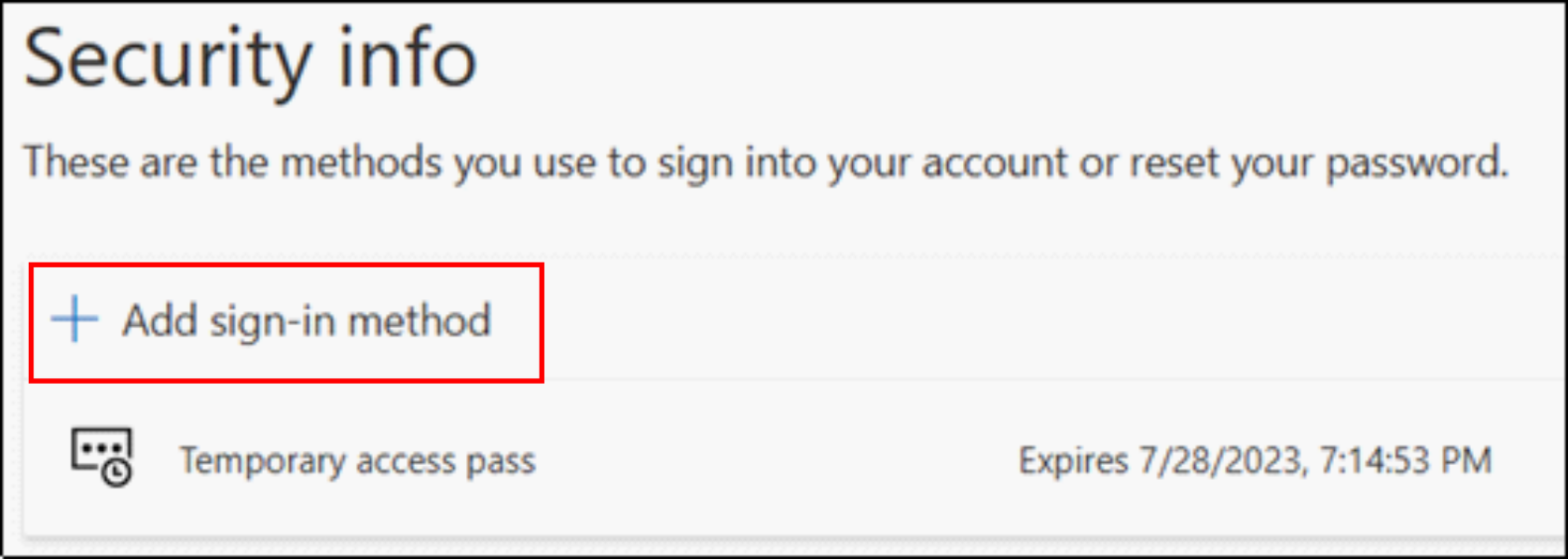
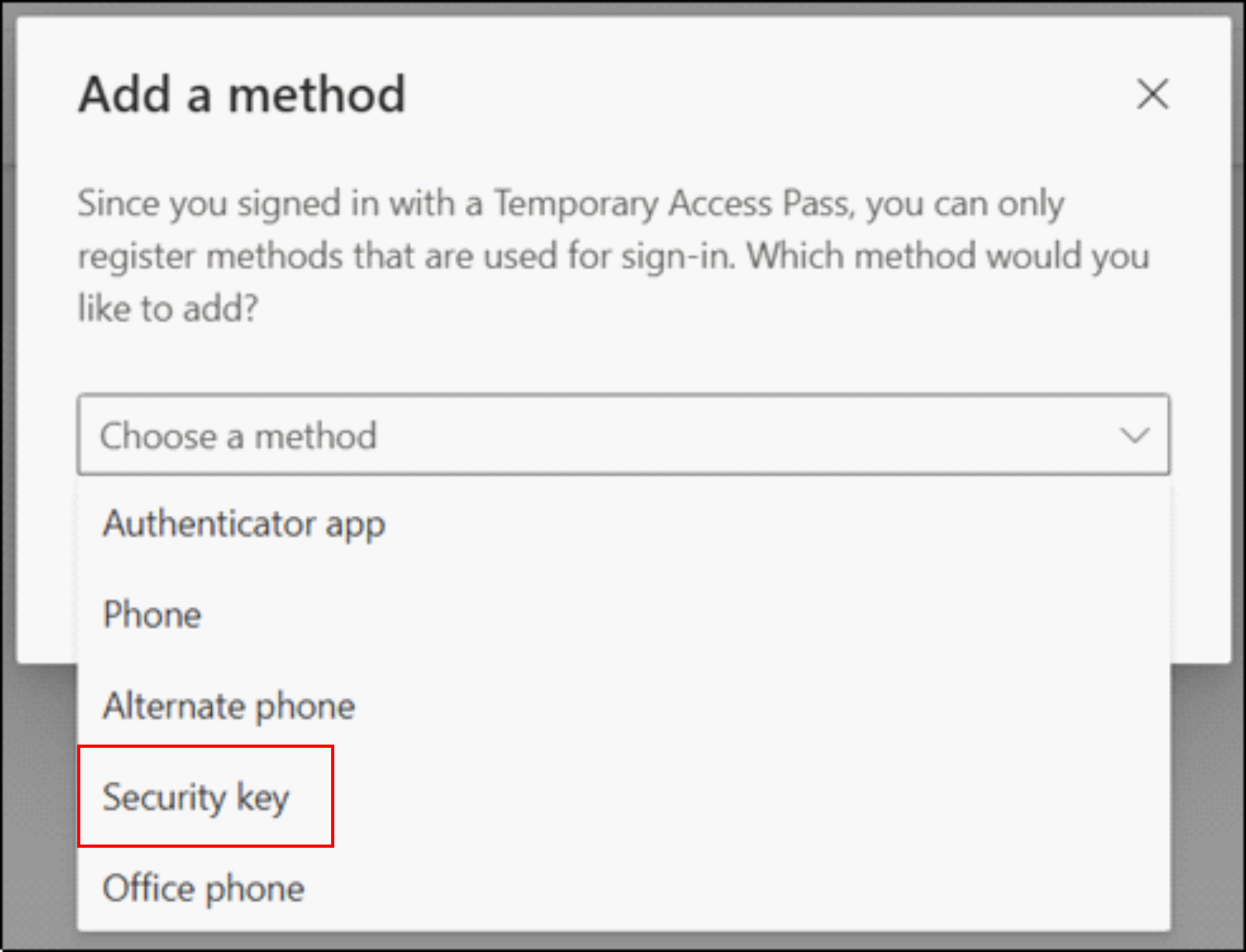
- Select USB device.
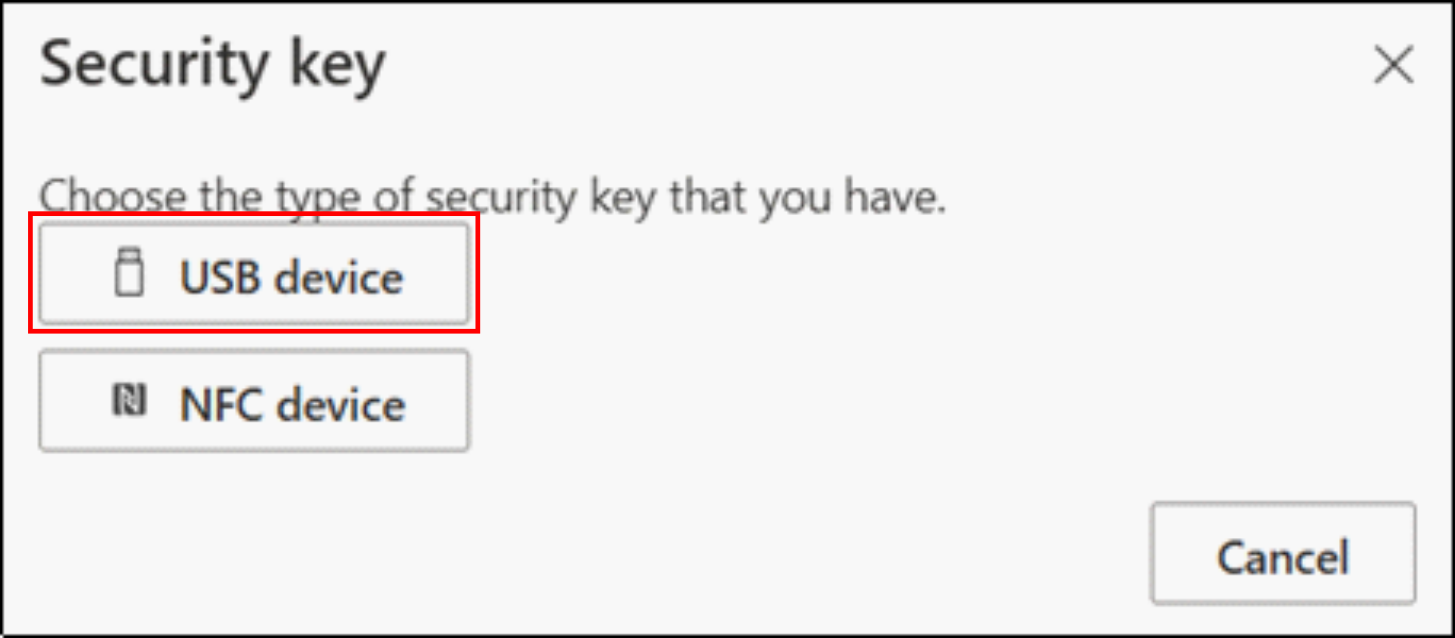
- Follow the prompts to setup your security key.
- Prompts may differ depending on the type of security key you have, but may include:
- Setting a PIN.
- Naming your security key.
- Touching your security key.
- Prompts may differ depending on the type of security key you have, but may include:
- Once your security key is setup, you can use it to sign into your account by clicking on the Sign in with a security key link.
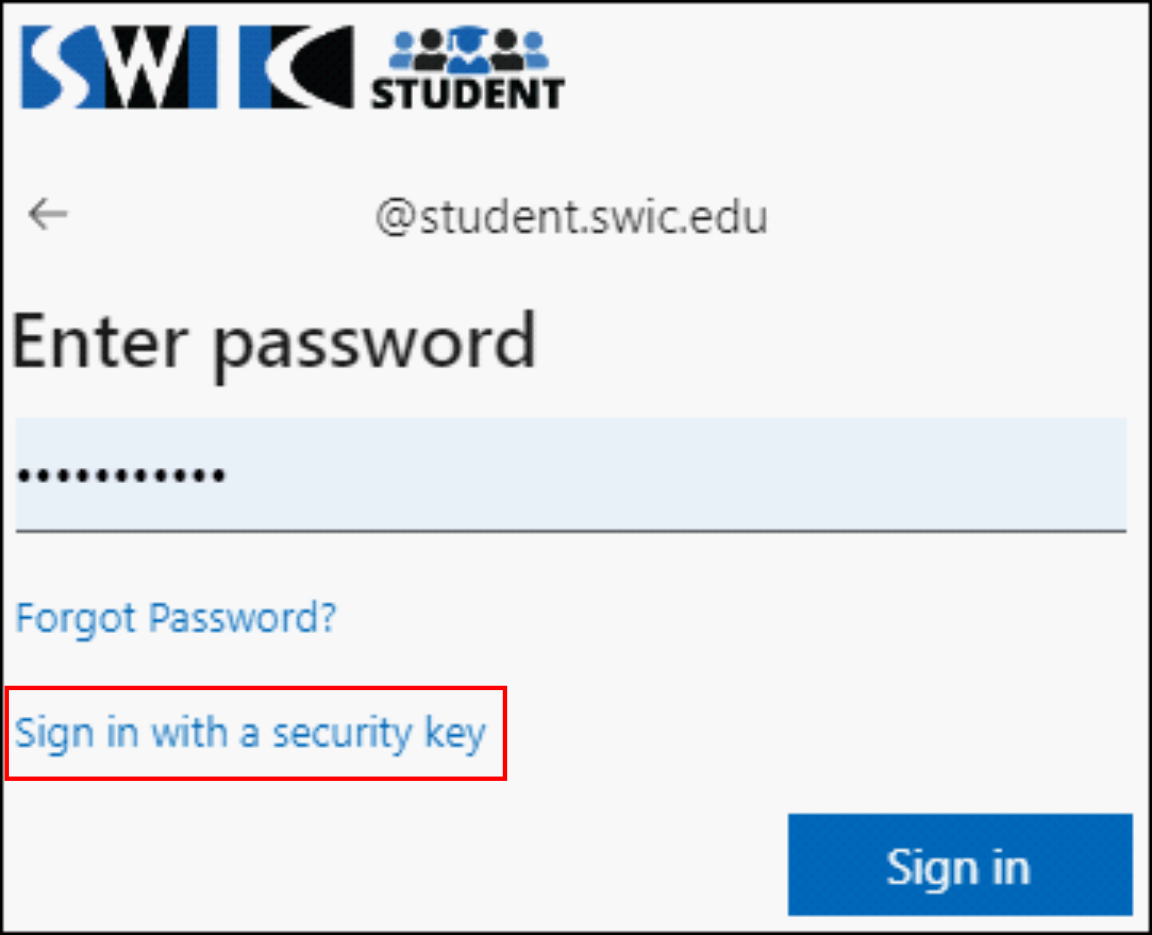
Lost/Broken Security Key?
Check with Public Safety to see if your key was turned in.
To remove a lost/broken security key from your O365 account, contact the Technology Assistance Center during business hours to have a Temporary Access Pass (TAP) added to your account:
- 618-222-7942
- TechAssistance@swic.edu
- Be prepared to to verify your identity – have your student ID number available!
How can I change my MFA info?
- Go to myaccount.microsoft.com and sign in.
- If you don’t know your password, reset it on eSTORM.
- Select Security info.
- Here, you can:
- Change the type of notification for your default sign-in method;
- Add sign-in methods;
- Change/delete current sign-in methods;
- Sign your account out of all of your devices.
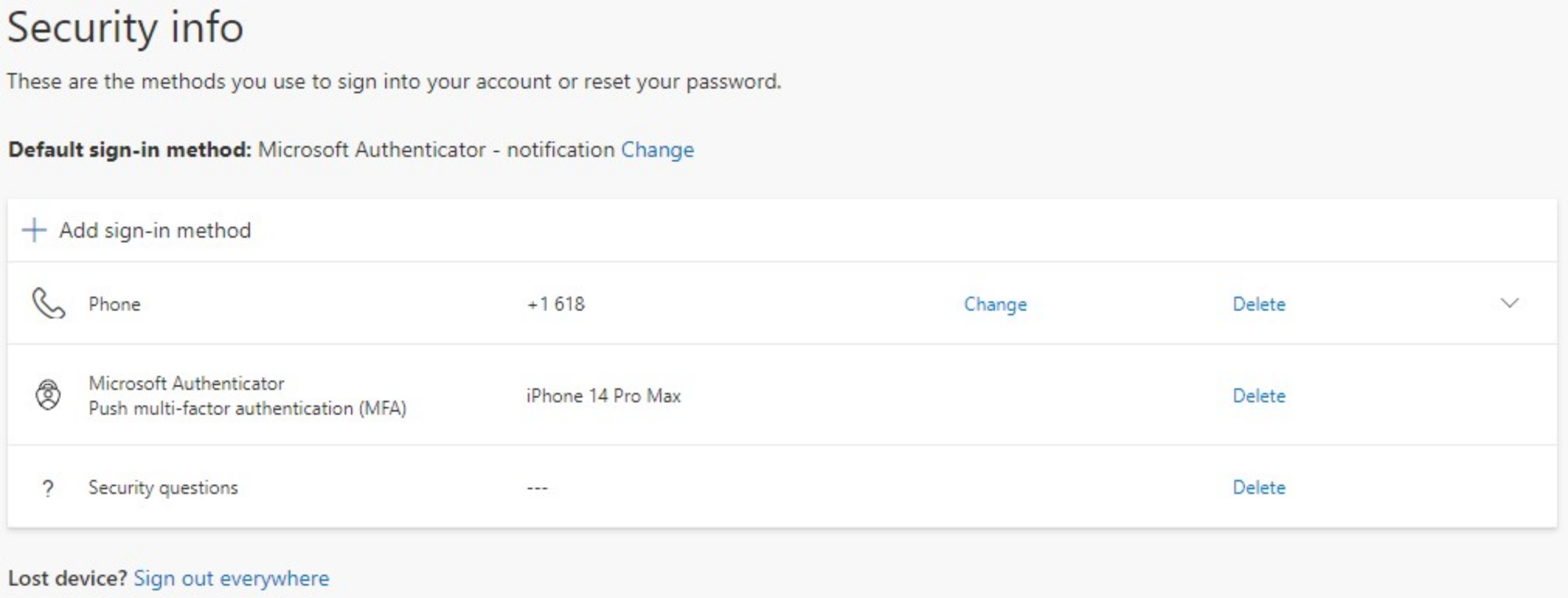
Where can I get help?
1.
Please review the information above. Click here for more information about SWIC student email.
2.
Phone/email support can be provided by the Technology Assistance Center.
3.
In-person help can be found at the Belleville, Granite City or Red Bud libraries.