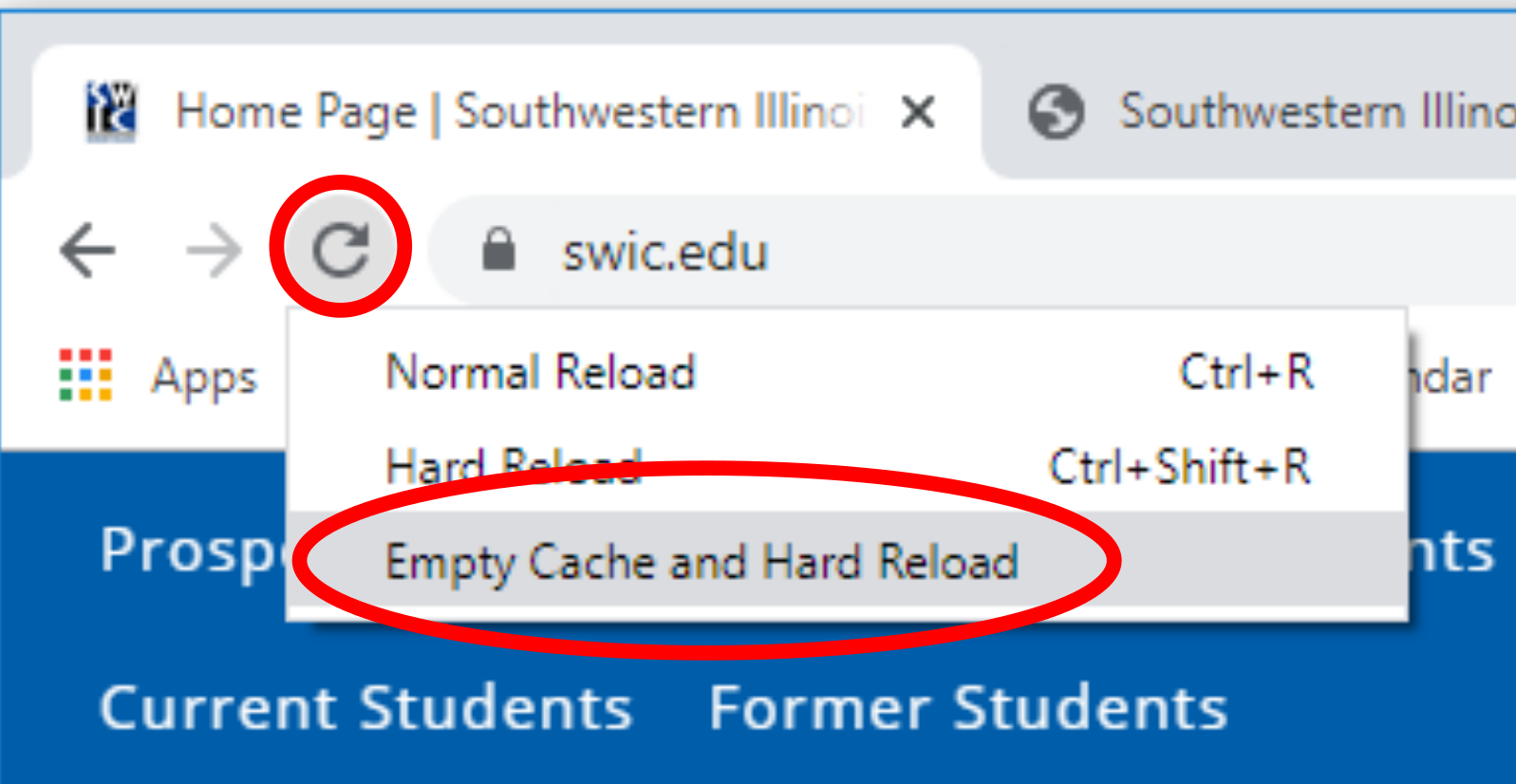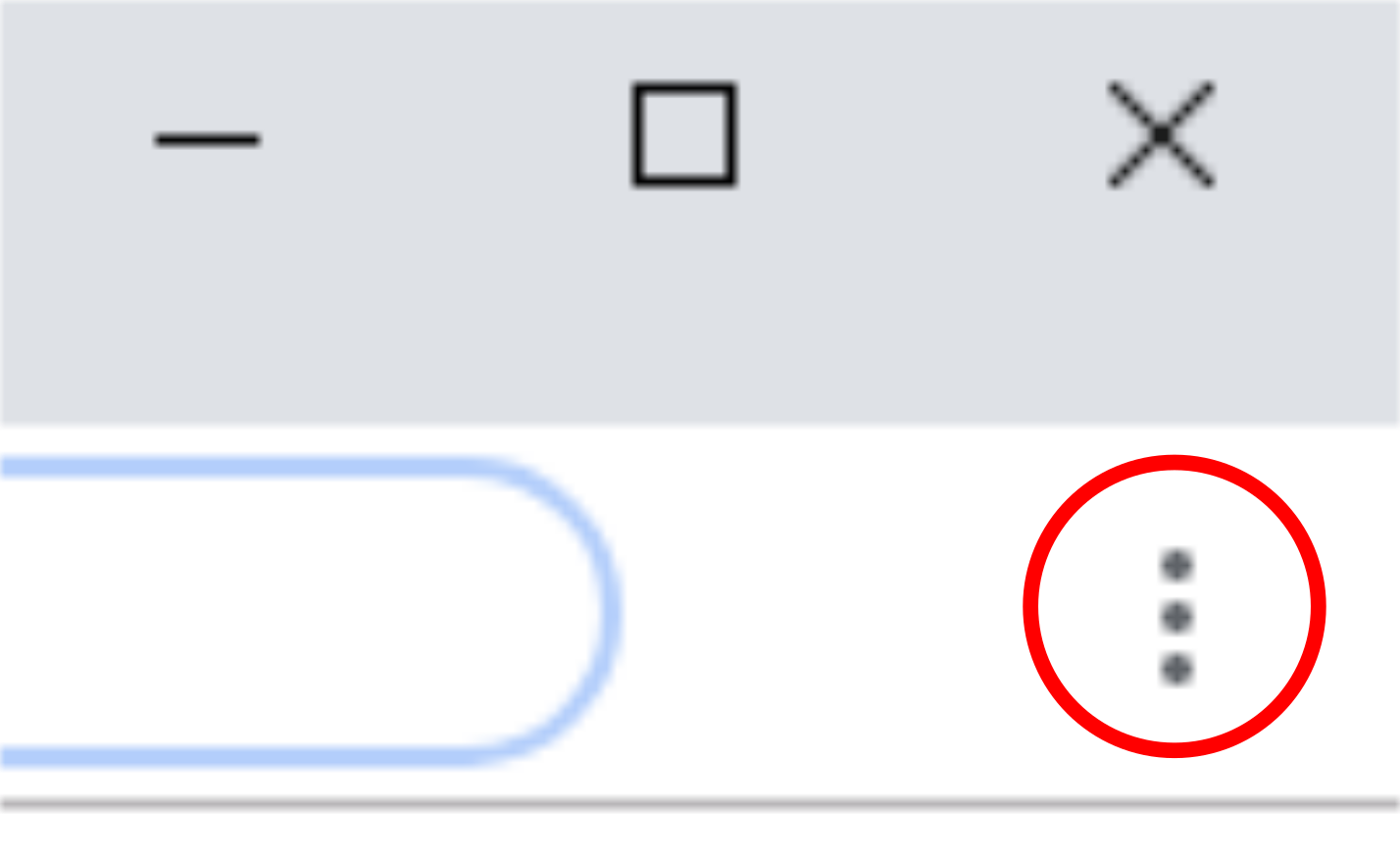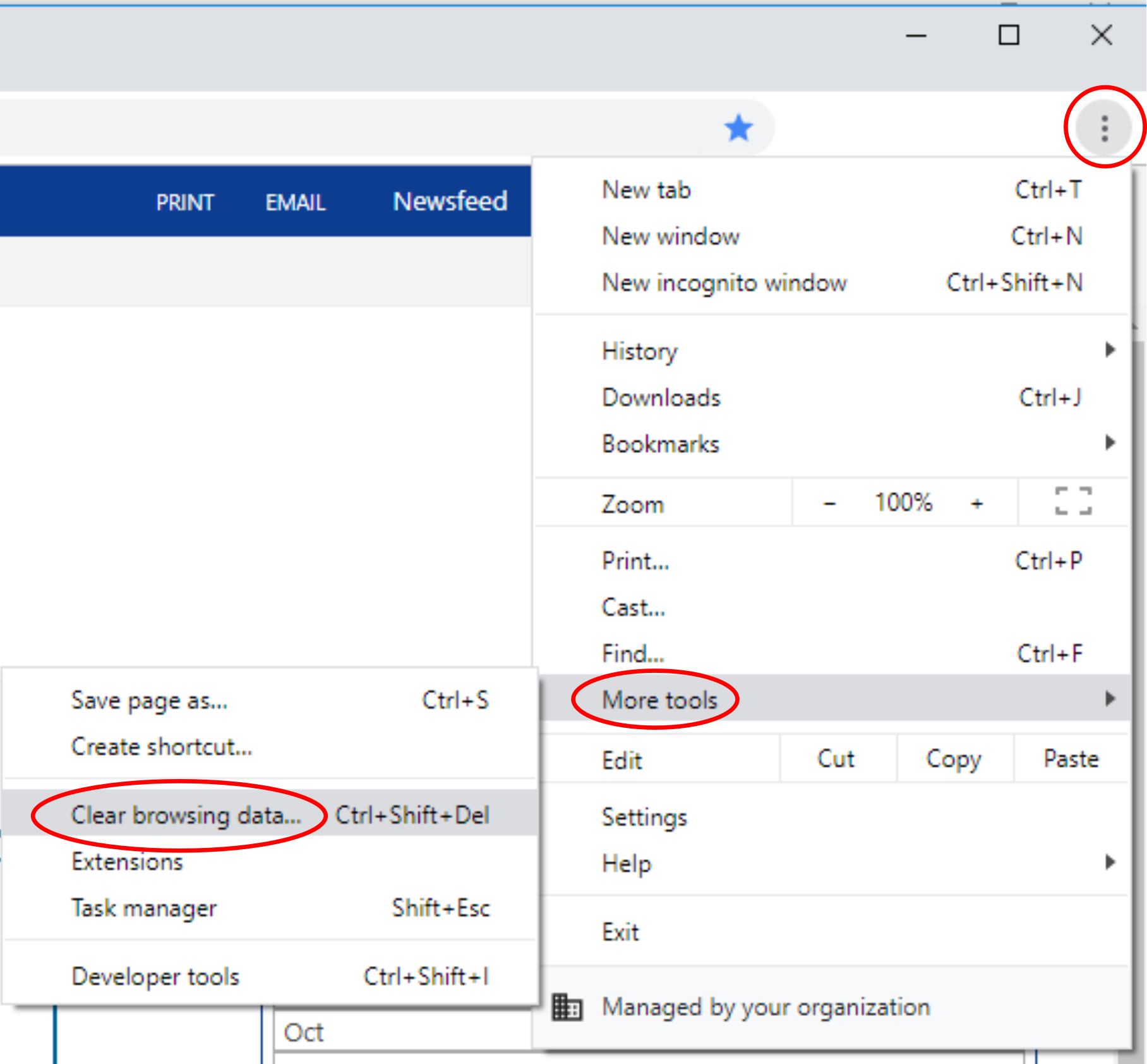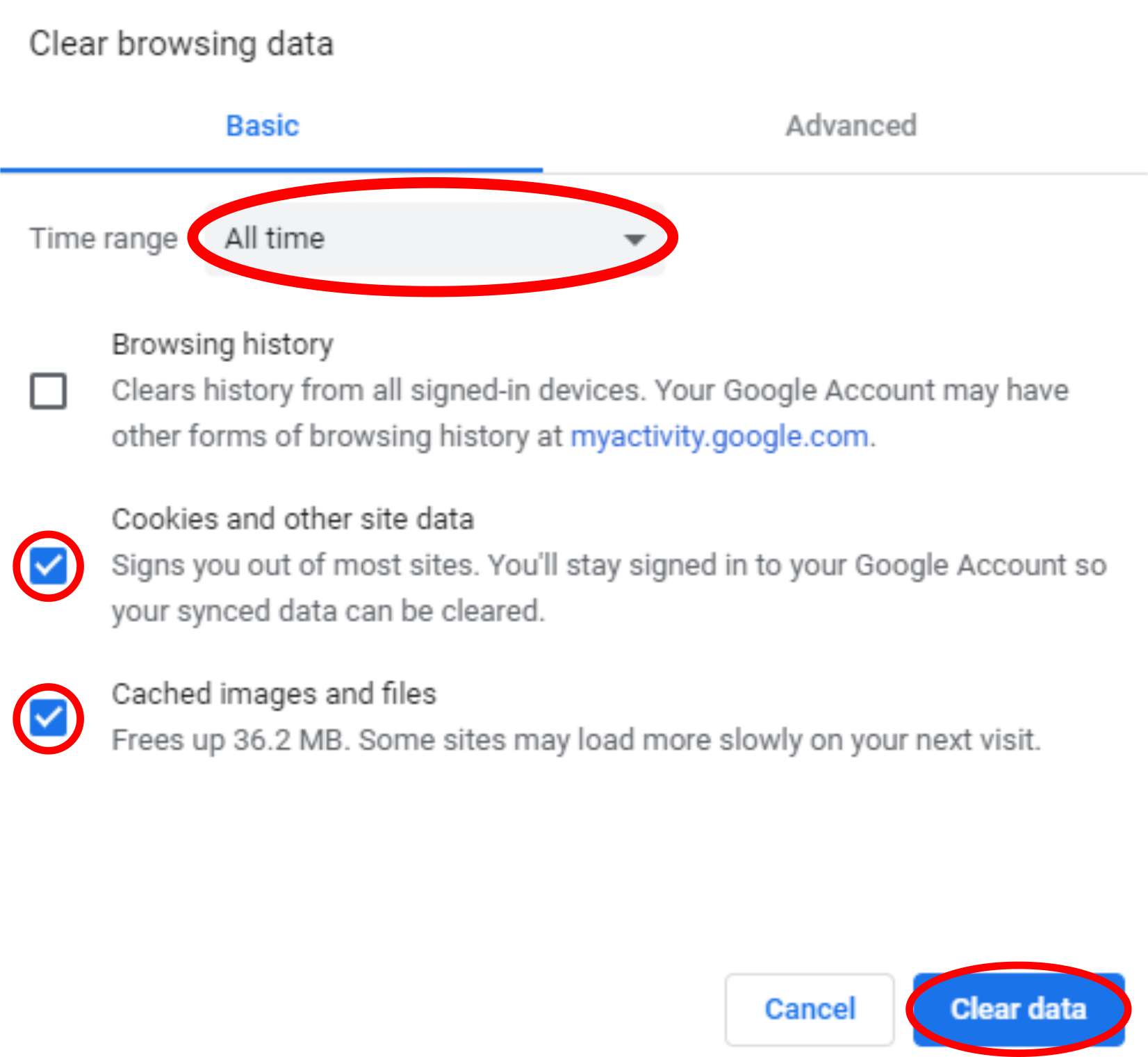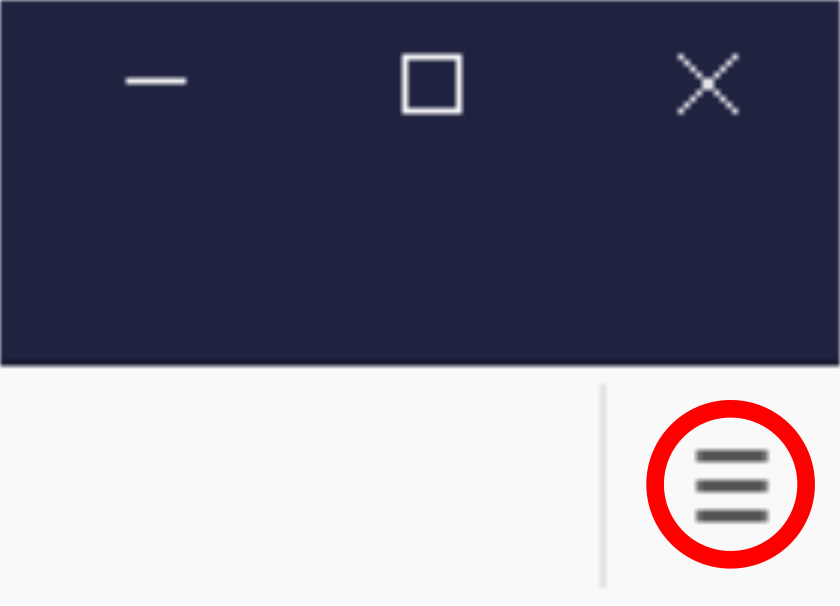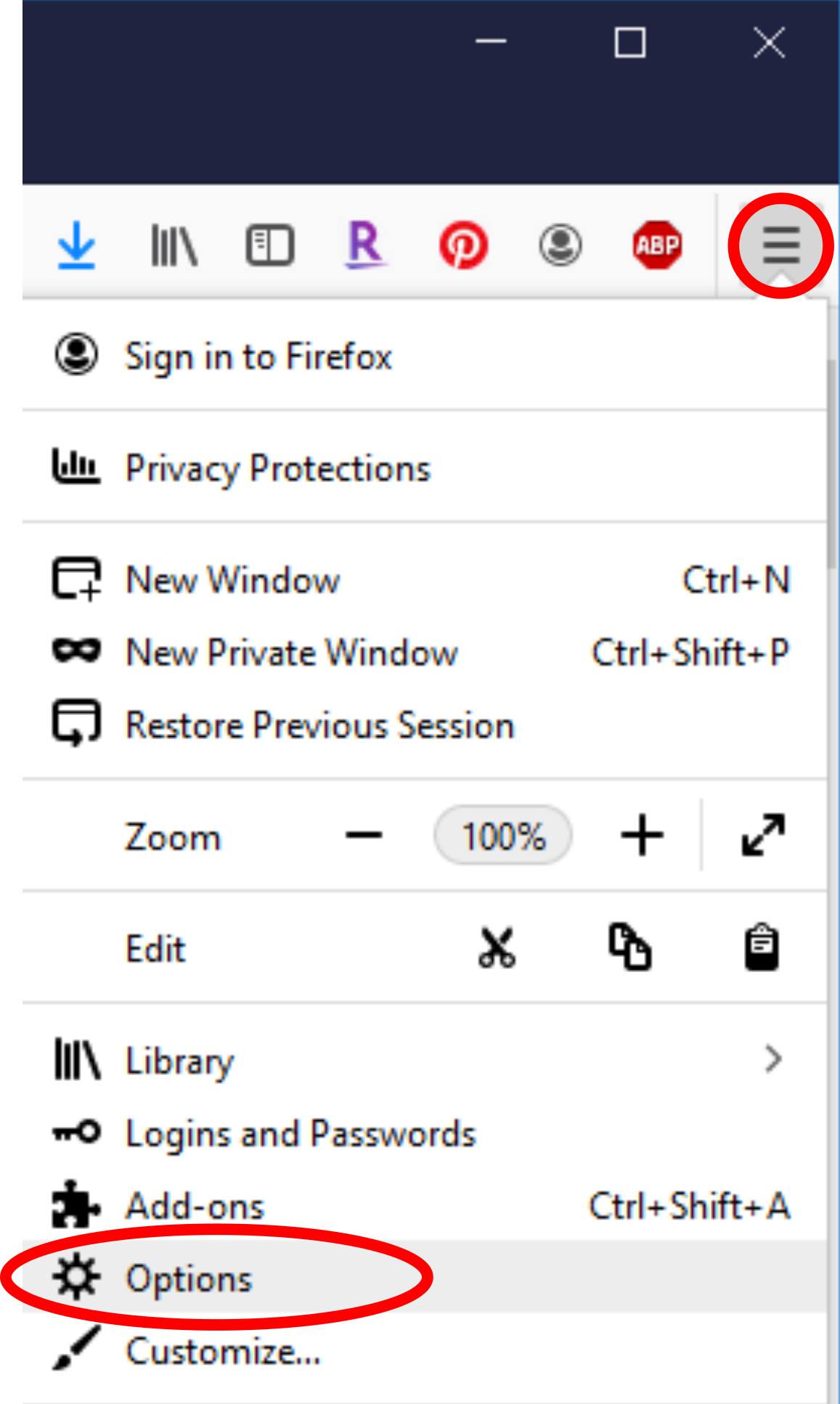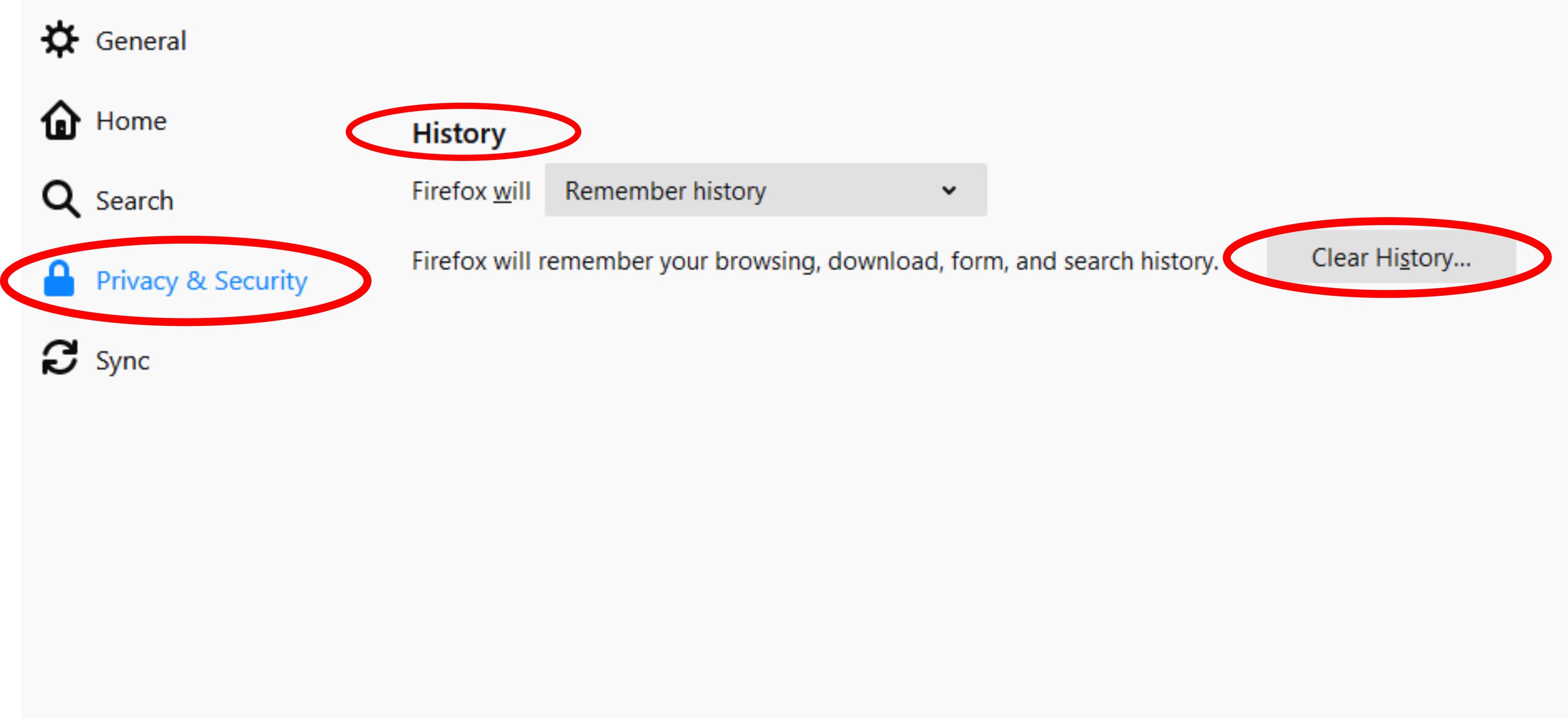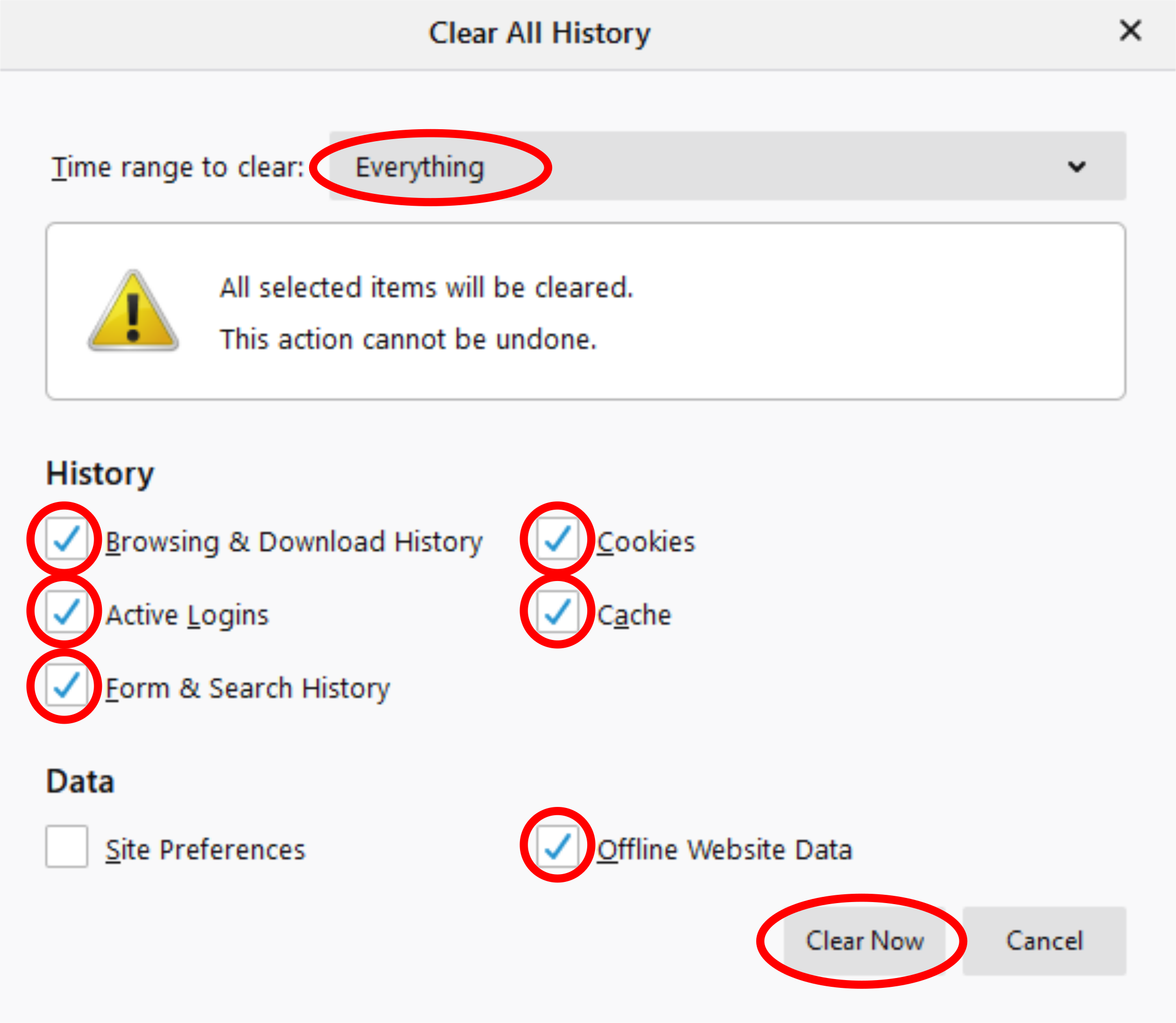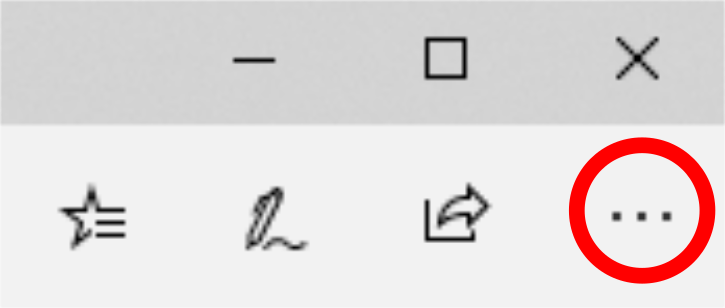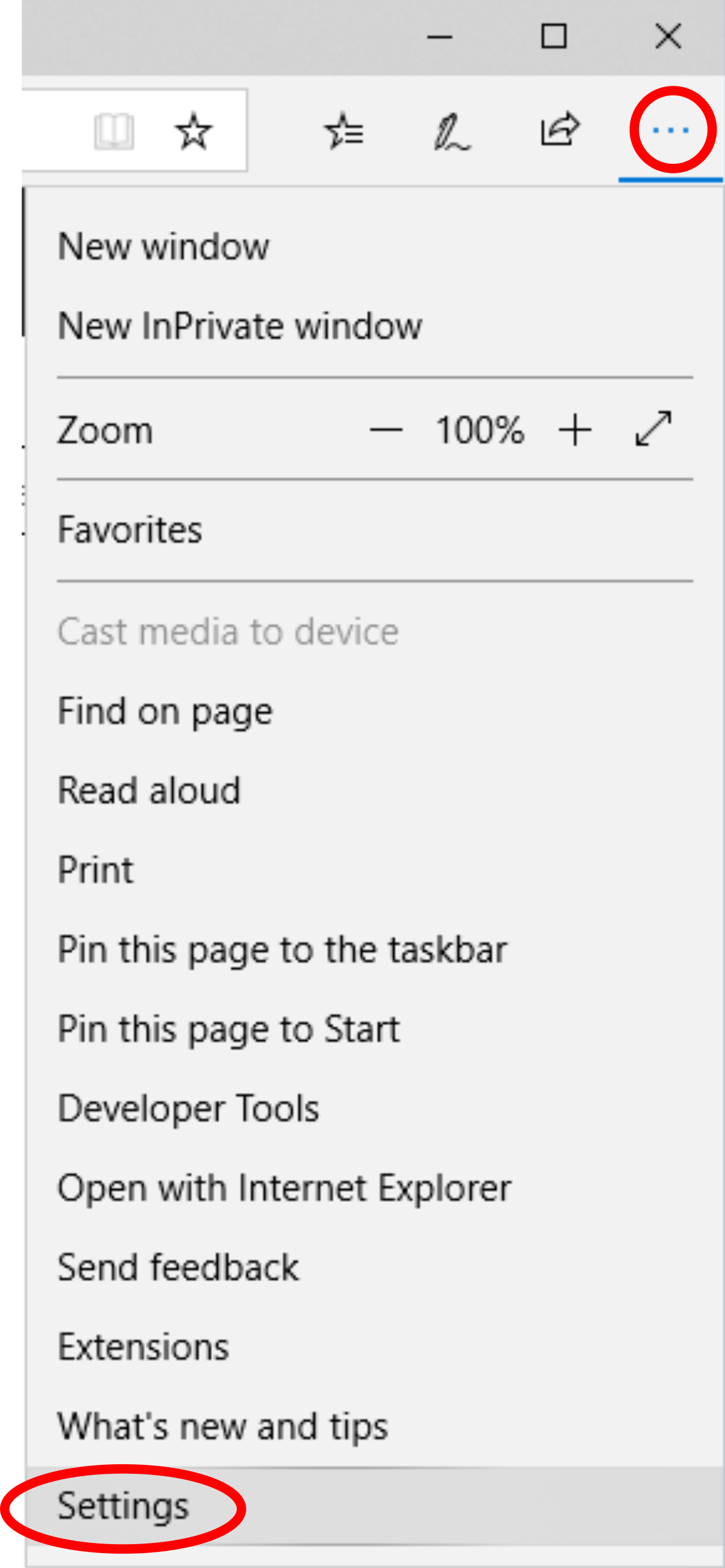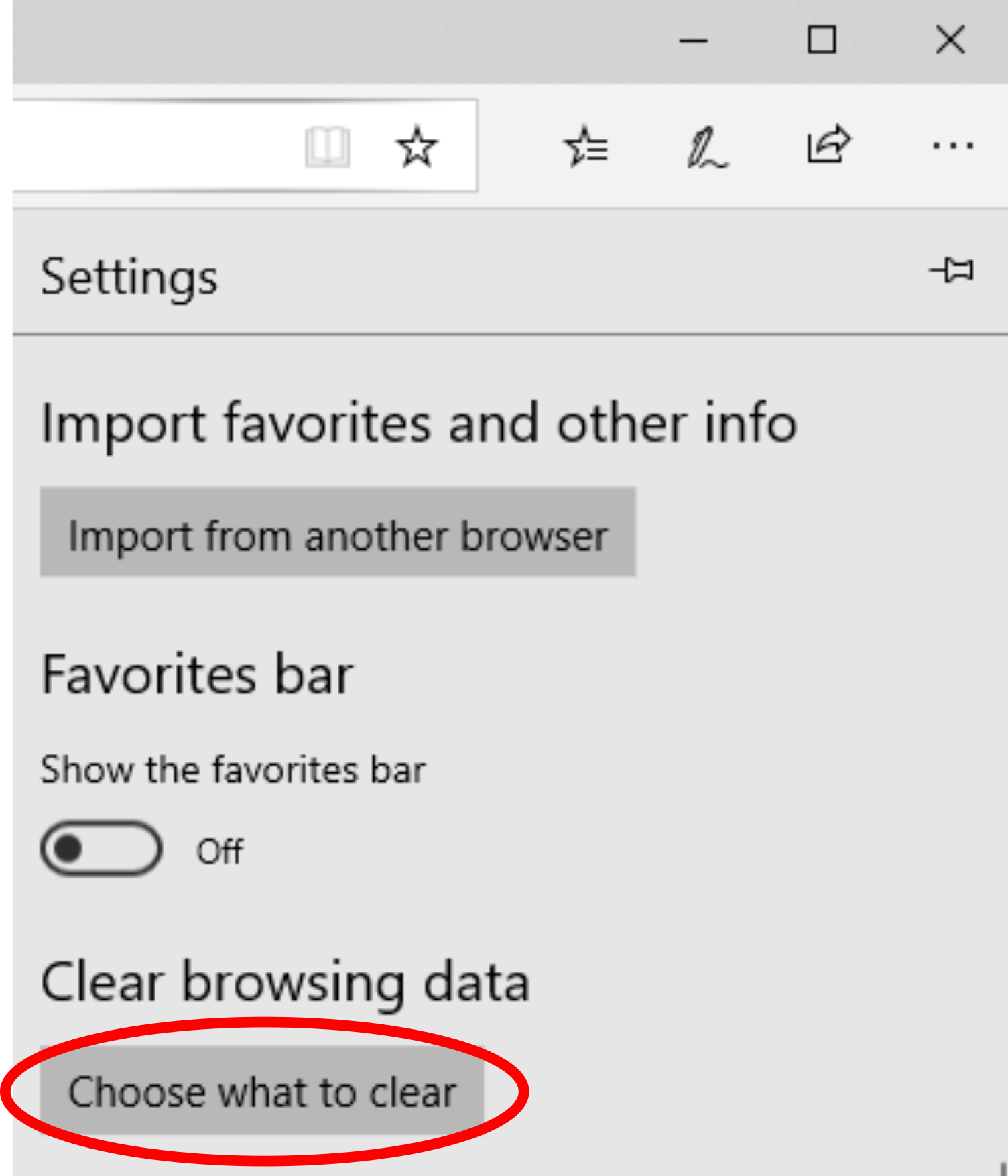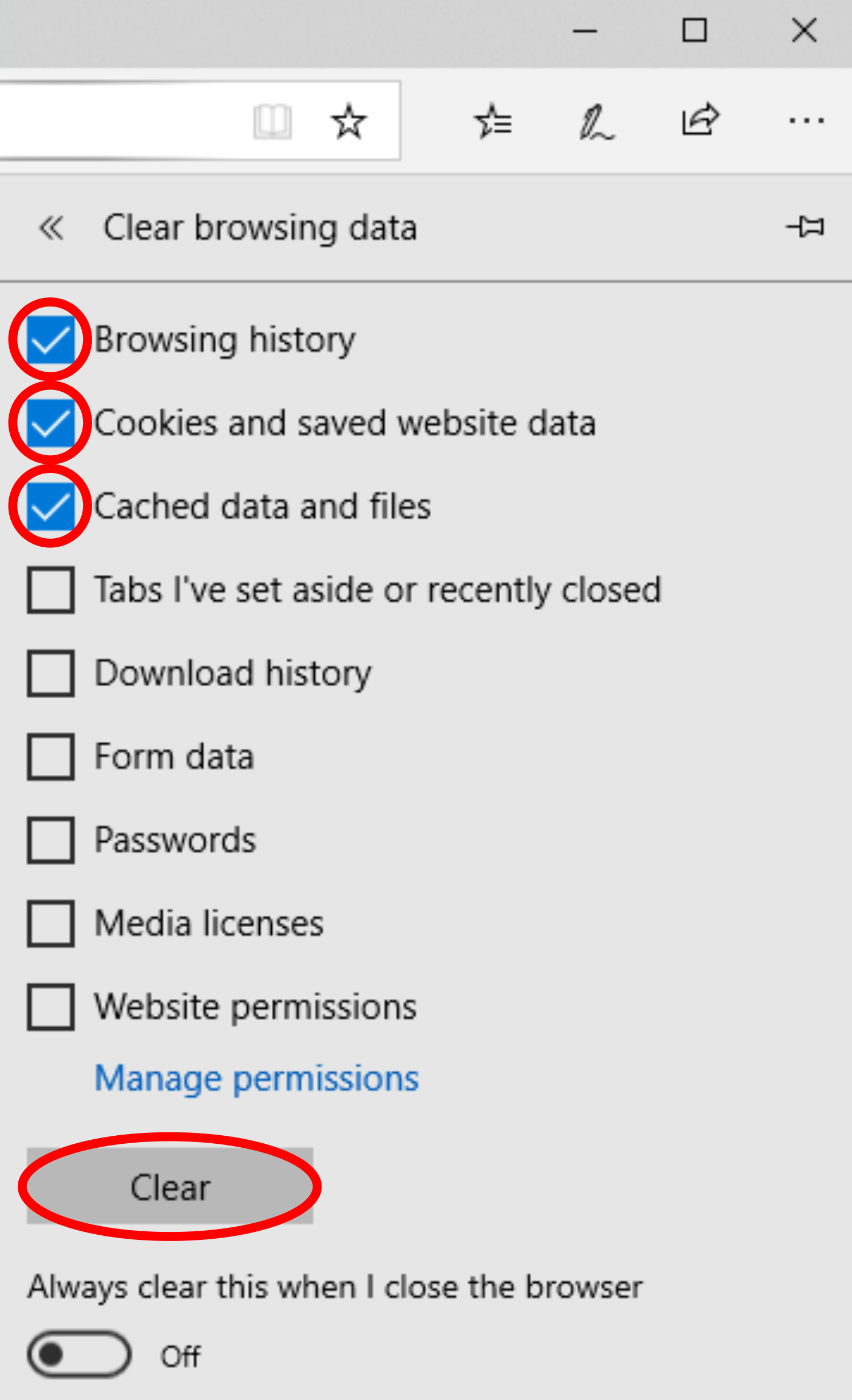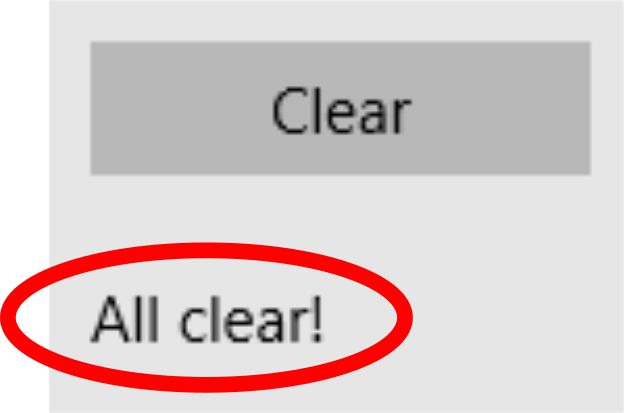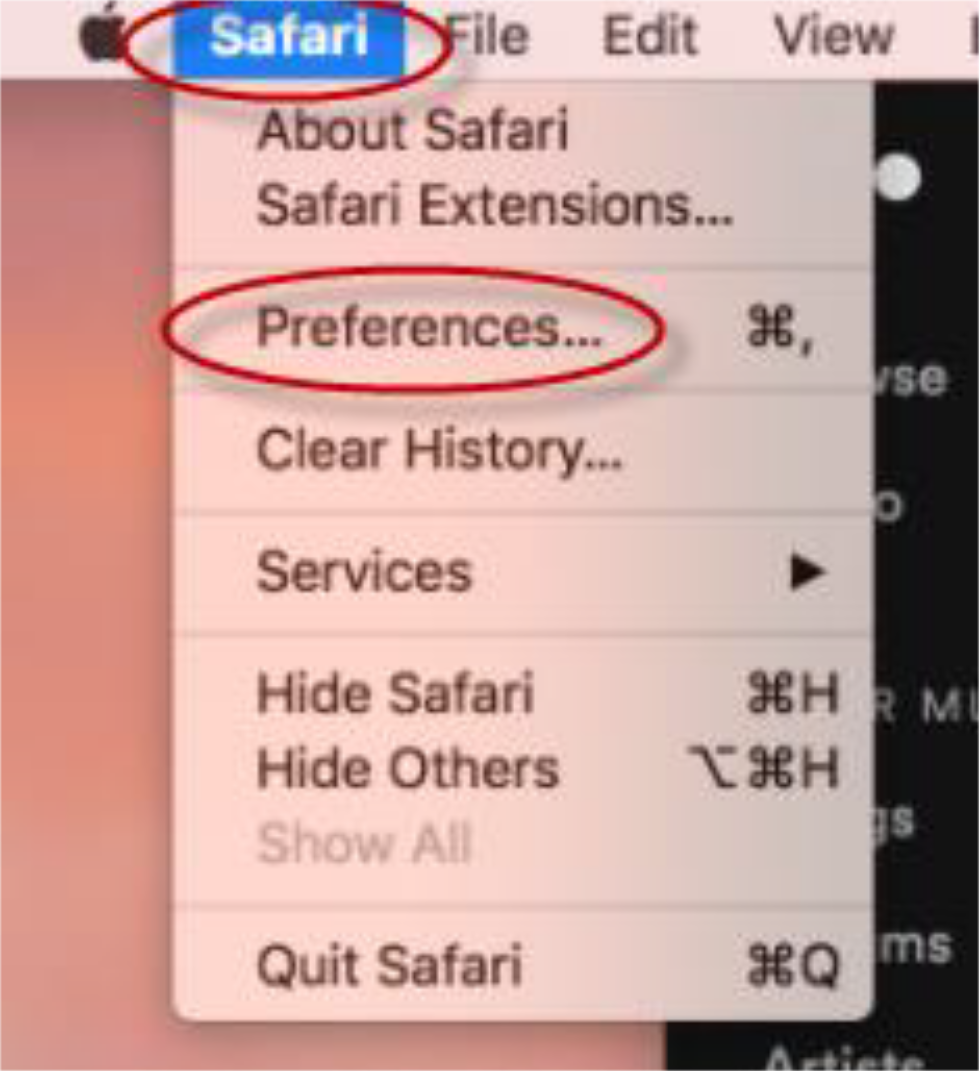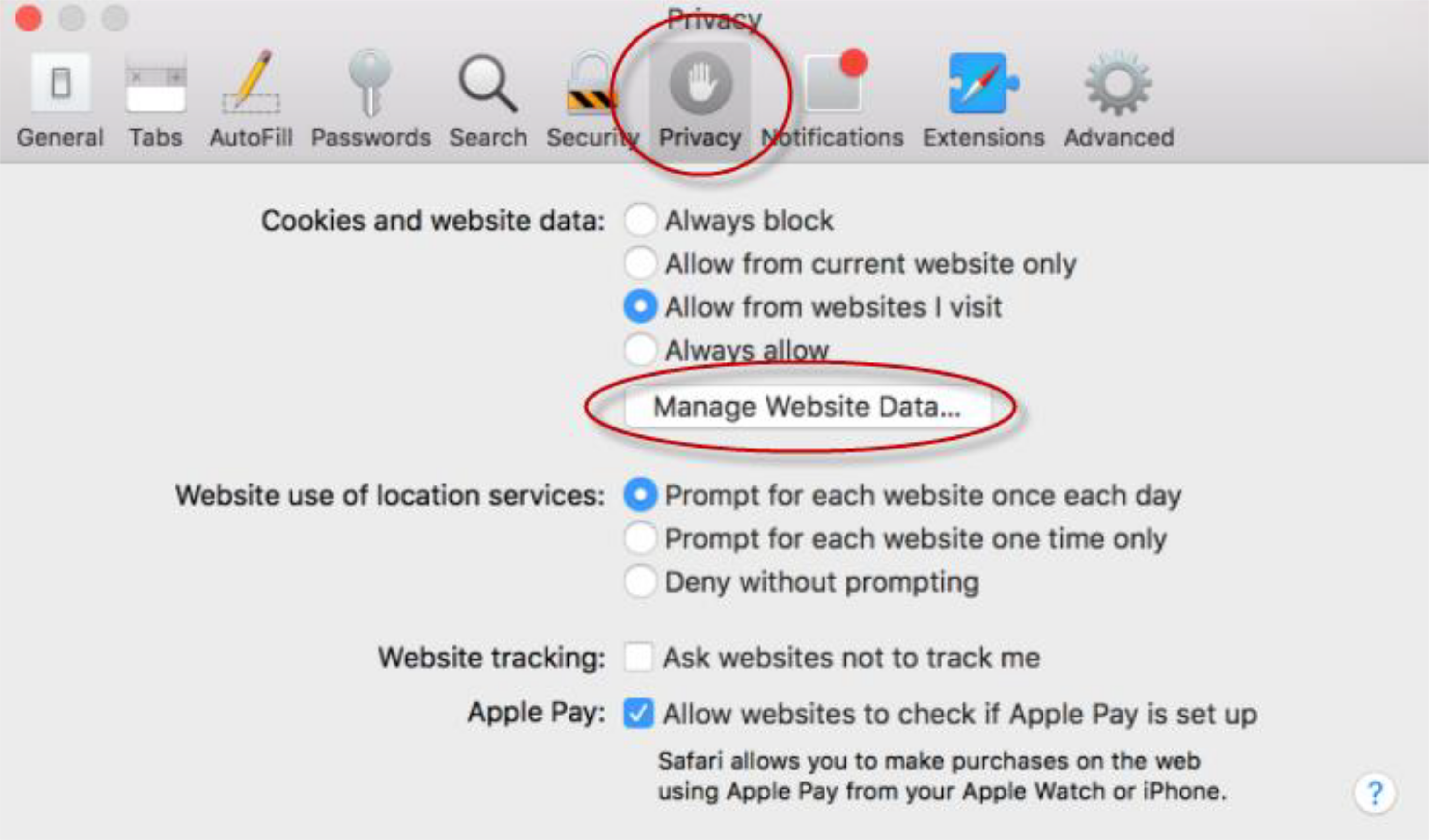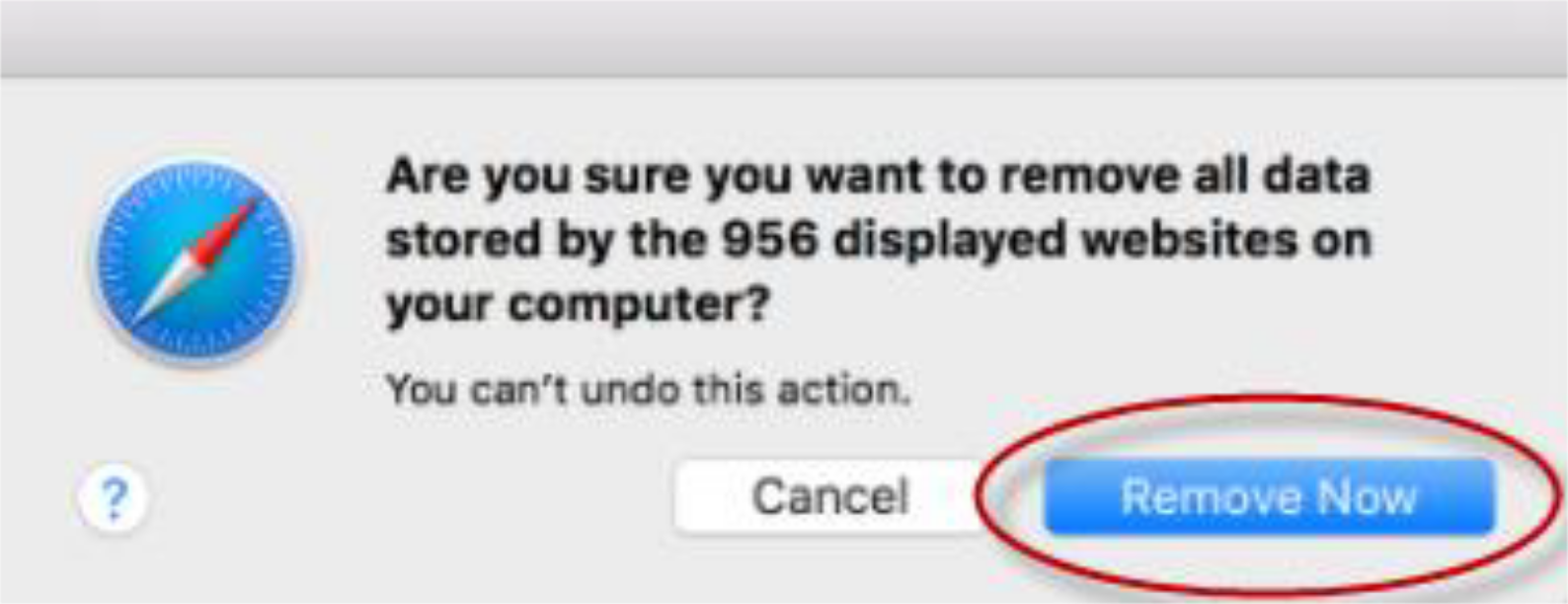Clearing cache – why bother?
When using your favorite web browser, files and webpages that you access are often stored (cached) in order to make them load more quickly when accessed again in the future. This is a standard feature in all web browsers. Sometimes changes to a website aren’t automatically visible though, since the web browser is accessing a previously cached version of the site, and not the most up-to-date version. In addition, sometimes errors can occur because you are viewing an “out of date” version of a file.
Clearing out a web browser’s cache does not damage any information you may have stored, such as bookmarks or your homepage. Instead, it simply makes the web browser think that you have not visited a webpage before. The next time you access a webpage after clearing your cache, the web browser will load and display the most recently developed version of the site, since it won’t have any previous versions stored. Think of it as a little spring-cleaning for your favorite browser on your desktop or mobile device.
But how do you clear your cache? Good question. Listed below are the steps to perform this for your favorite desktop browser.
Chrome
Use the F12 key (Quick)
NOTE: This will not work for Chromebooks, please see the “Use the Chrome Menu” section for directions.
- Open Google Chrome.
- Press the F12 key on your keyboard.
- This will open a developer panel on the right side of the browser; you can ignore this!
- Laptop users may have to use the Fn key or similar to utilize the function keys on their keyboard.
- Right-click the Reload button (upper-left), and select Empty Cache and Hard Reload:
- Press F12 to close the developer panel.
- Close Chrome, and reopen Chrome.
Use the Chrome menu
- Open Google Chrome.
- Click the Menu button (three vertical dots – upper right) OR use the keyboard shortcuts below, and go to step 4:
–Windows: Ctrl + Shift + Delete
–Chromebook: Ctrl + Shift + Backspace - On the next menu, select More tools, then Clear browsing data…:
- On the next menu, make sure the following items are selected, then click Clear data:
- Close Chrome, then reopen Chrome.
Chrome App (iPhone/iPad)
- On your iPhone or iPad, open the Chrome app.
- At the top-right, tap More.
- Tap History. Clear browsing data.
- Make sure that there’s a tick mark next to ‘Cookies, site data’ and ‘Cached images and files’.
- Tap Clear browsing data.
Firefox
- Open Firefox.
- Click the Menu button (three horizontal lines – upper right) OR use the keyboard shortcut Ctrl + Shift + Delete and go to step 5.
- On the next menu, click Options:
- On the next page, click Privacy & Security (left). Scroll down, and find the History section. Click on Clear History…:
- On the next menu, make sure the following items are selected, then click Clear Now.
- Close Firefox, then reopen Firefox.
Edge
- Open Microsoft Edge.
- Click the Menu button (three horizontal dots – upper right) OR use the keyboard shortcut Ctrl + Shift + Delete and go to step 5.
- On the next menu, click Settings:
- On the next menu, scroll down and find Clear browsing data, and click Choose what to clear:
- Make sure the following items are selected, then click Clear:
- Once you receive the message “All clear!”, close Edge, then reopen Edge.
Safari
- Open Safari.
- Click on Safari from the menu in the upper right, then select Preferences…:
- Select Privacy and then click Manage Website Data…:
- Select Remove All and then in the small pop up, select Remove Now:
- Close Safari, then reopen Safari.