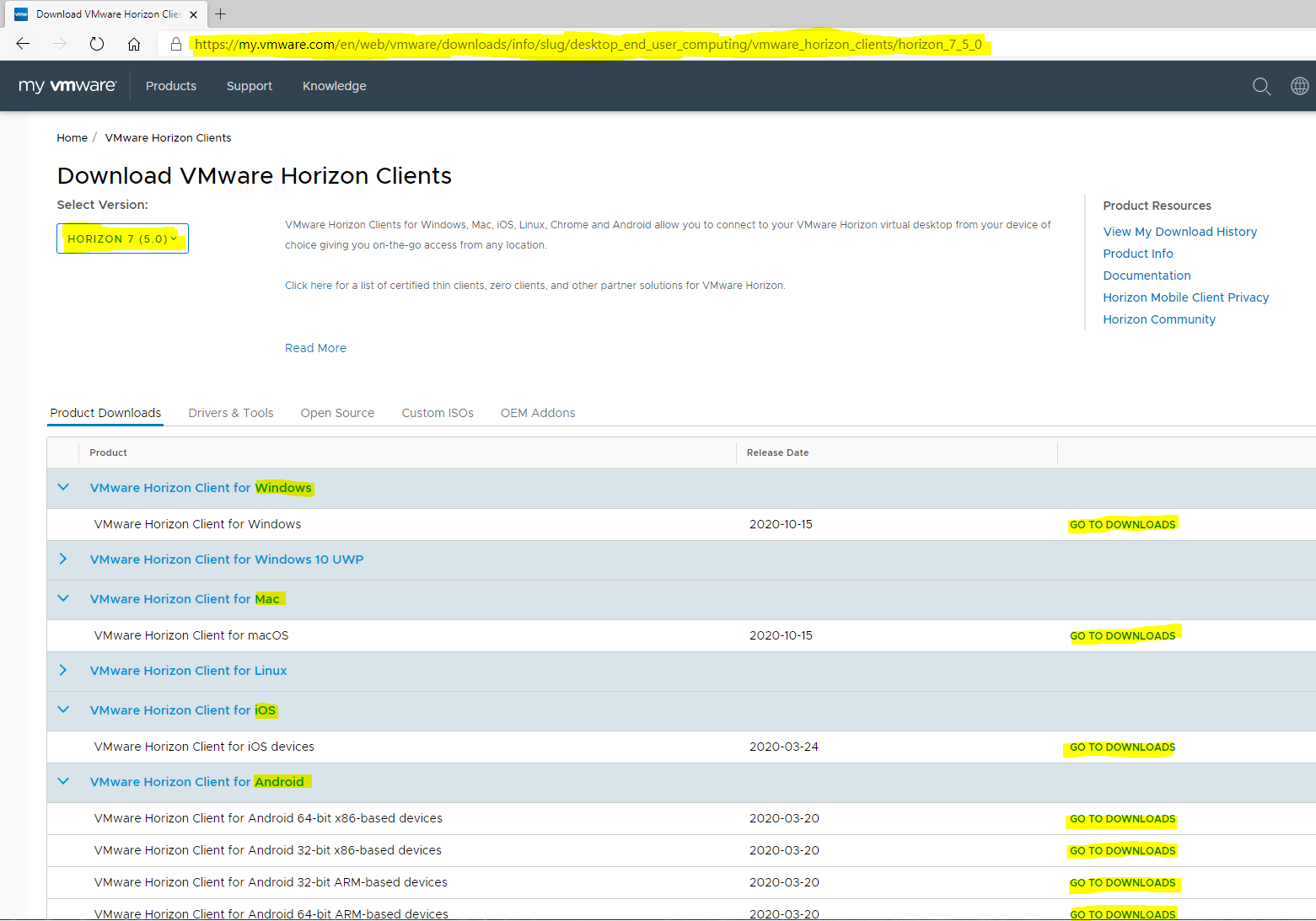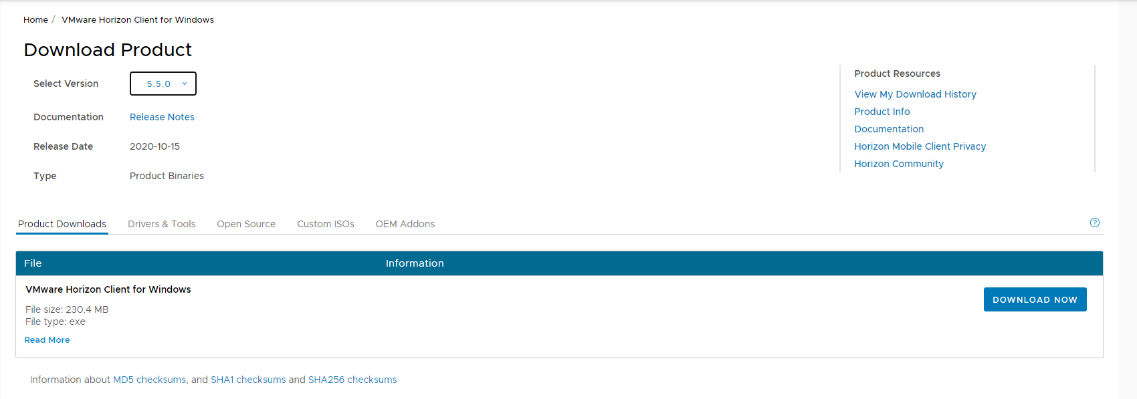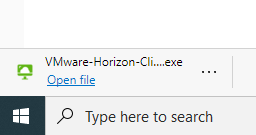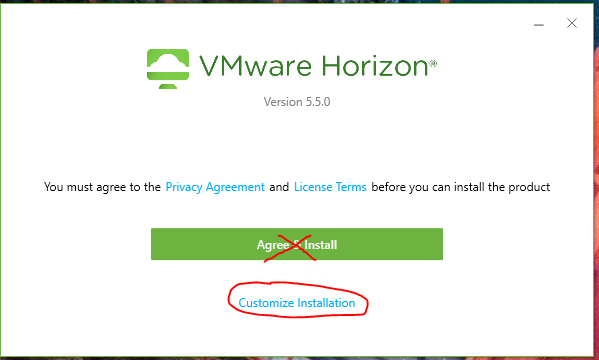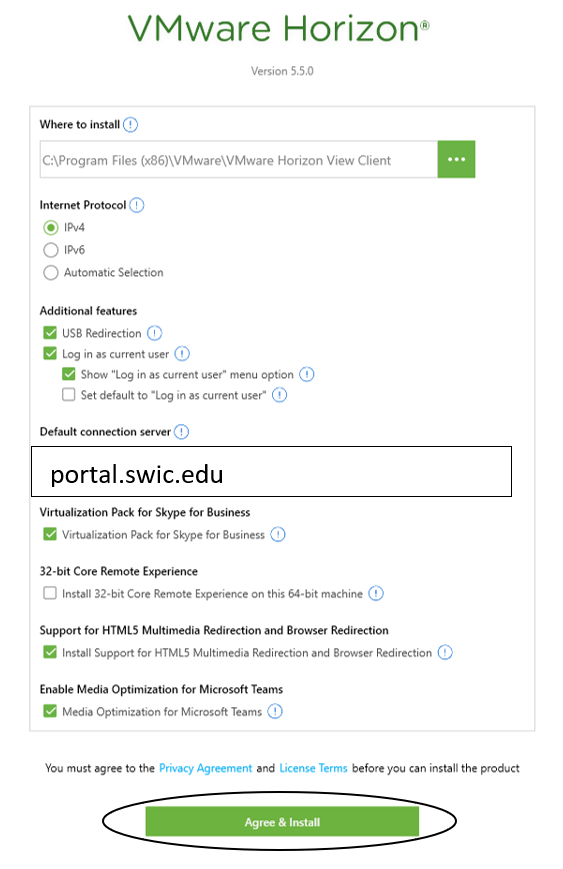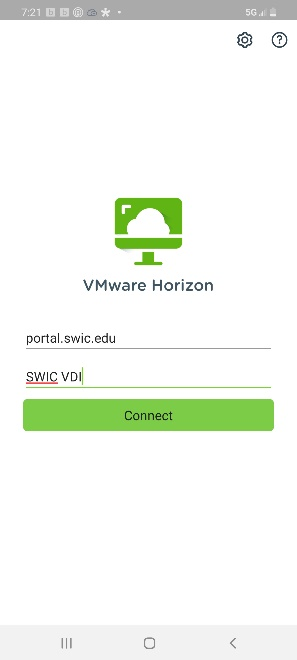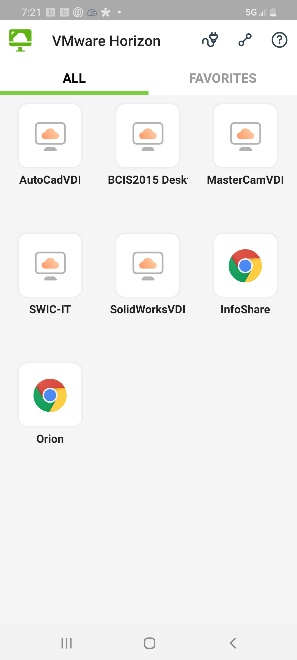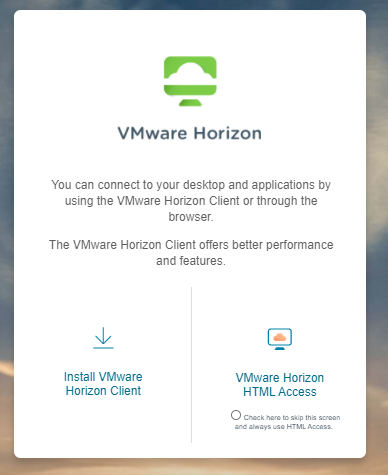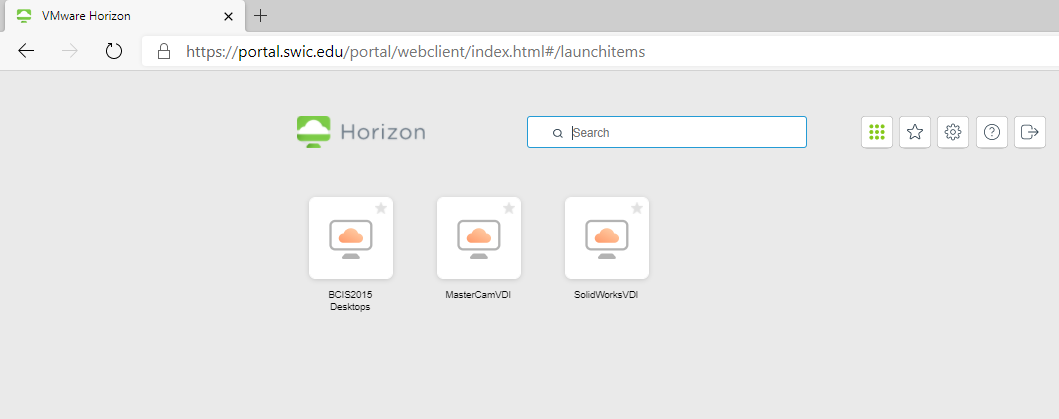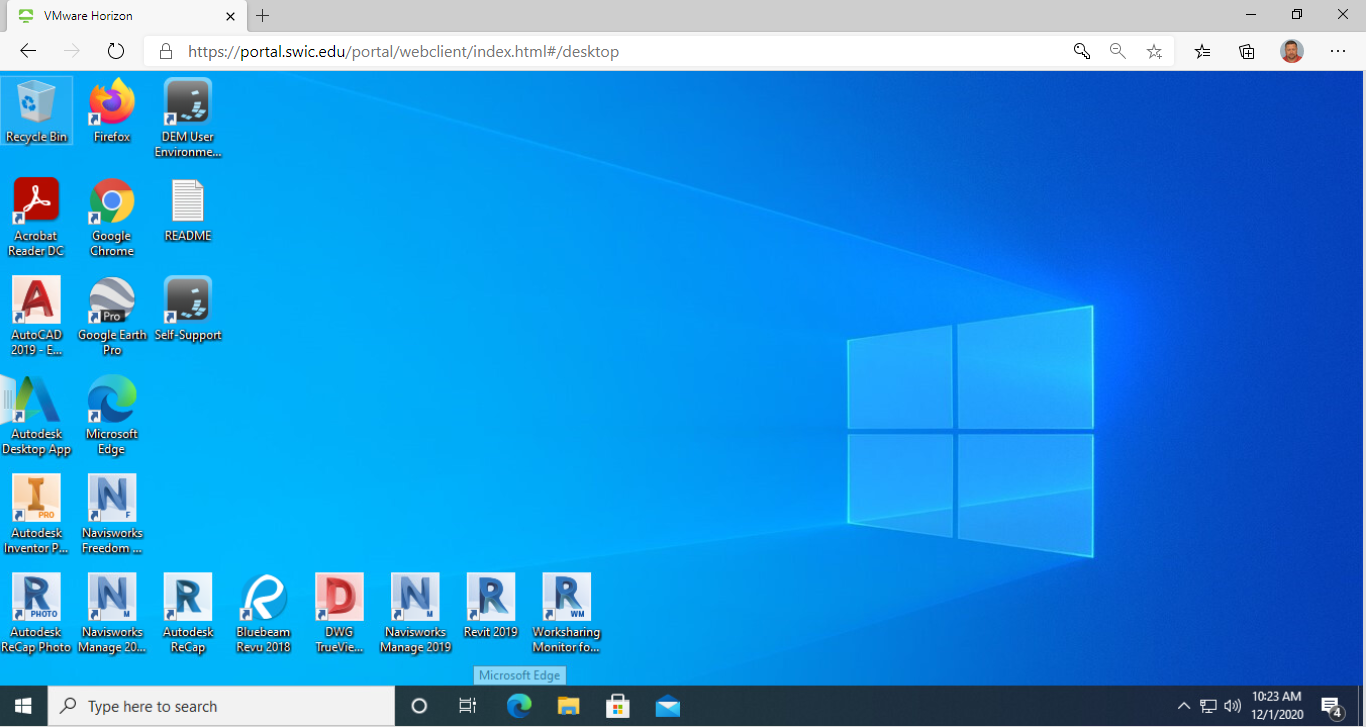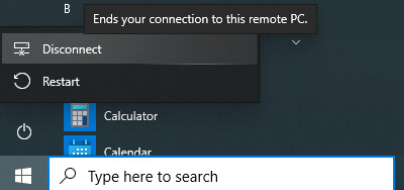Download the SWIC VDI Application (Horizon Client)
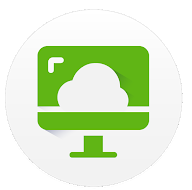 Download the Horizon Client for desktop use (preferred).
Download the Horizon Client for desktop use (preferred).
- Open a web browser (i.e., Chrome, Edge, FireFox) and open the link: Download VMware Horizon Clients – My VMware to download the VMware Horizon Client. Under Select Version, make sure to select Horizon 7 (5.0).
- Select GO TO DOWNLOADS under the the section for your device.
- Select version 5.5.0. and click DOWNLOAD NOW:
- Once downloaded, open/execute the file to start the installation:
Windows Install
- Click on Customize Installation:
- In default connection server enter portal.swic.edu:
- Click on Agree and Install.
- Click on Finish.
- When it asks, please restart your computer to ensure the installation finishes completely.
MAC Install
- Obtain and mount the VMware Horizon Client installer .dmg file.
- Click Agree to the End User License Agreement.
- Close window.
- Installation is complete.
- Drag the VMware Horizon Client icon to your Applications folder.
- The Add Connection Server window will open. Enter portal.swic.edu for the name of the connection server and click Connect.
Mobile Device Install
- Download VMware Horizon Client through iTunes, Google Play Store, or the App Store of your mobile vendor.
- After you install and open the app, you will need to enter portal.swic.edu for the server name and whatever you like for the description, then click Connect:
- Enter your username and password and click Login.
- Employees use your InfoShare username and password.
- Students use your student ID number and eSTORM password.
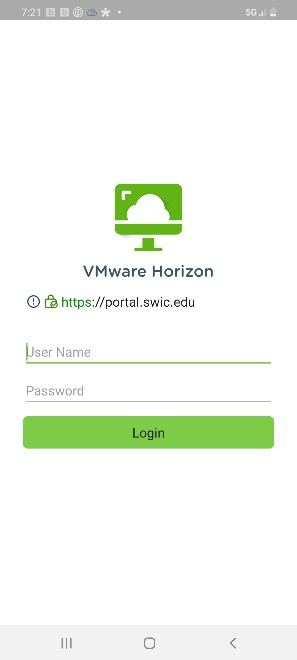
- Once you have logged in, you will see your desktop and app options:
Computer Login and Configuration
- Double-click on the VMware Horizon Client icon on your desktop or Start menu.
- If you do not see the icon for portal.swic.edu, double-click the Add Server box. Enter the name of the Connection Server: portal.swic.edu and click Connect.
- Double-click the portal.swic.edu tile. Enter your credentials and click Login.
- Employees use your InfoShare username and password.
- Students use your student ID number and eSTORM password.
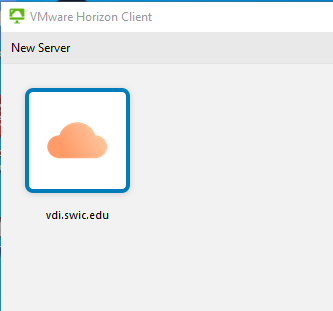
VMware Horizon HTML Access
- Select VMWare Horizon HTML Access.
- Enter your username and password and click Sign In.
- Employees use your InfoShare username and password.
- Students use your student ID number and eSTORM password.
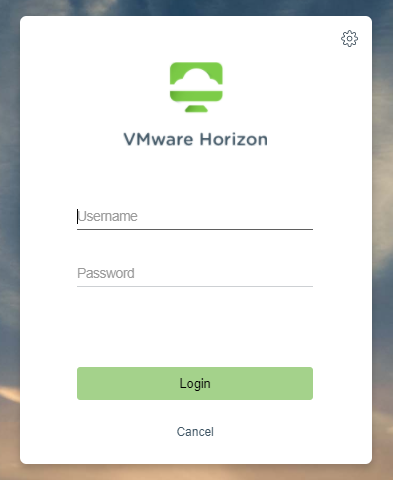
- Select the desired desktop:
- Your remote desktop will appear:
- When you are done, click on Disconnect: